いつのまにかPythonが3.10になっていたのでインストールする回。
ついでにVSCodeのインストールとか設定を残しておこうという魂胆。
Python3.10のインストール
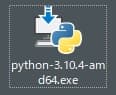
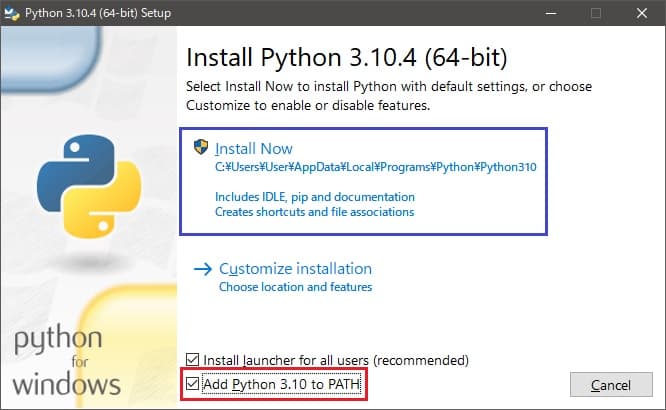
インストールが開始されます。そのまま待機。
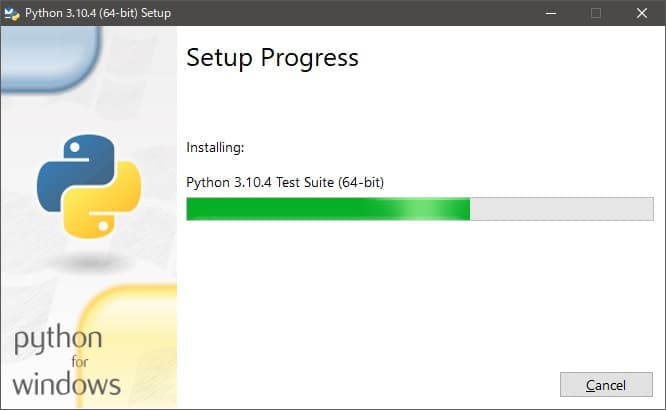
インストールが完了するとこんな画面が表示される。
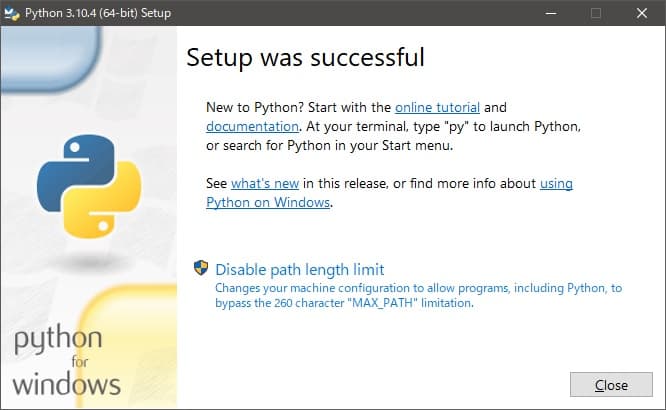
Pythonの動作確認
ちゃんとインストールできているかコマンドプロンプトでPythonを起動してみます。
「cmd」と入力してEnterキーを押すと、コマンドプロンプトが起動します。
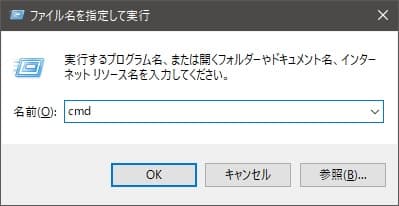
こんな感じでPythonが実行されてメッセージが表示されていればOK。
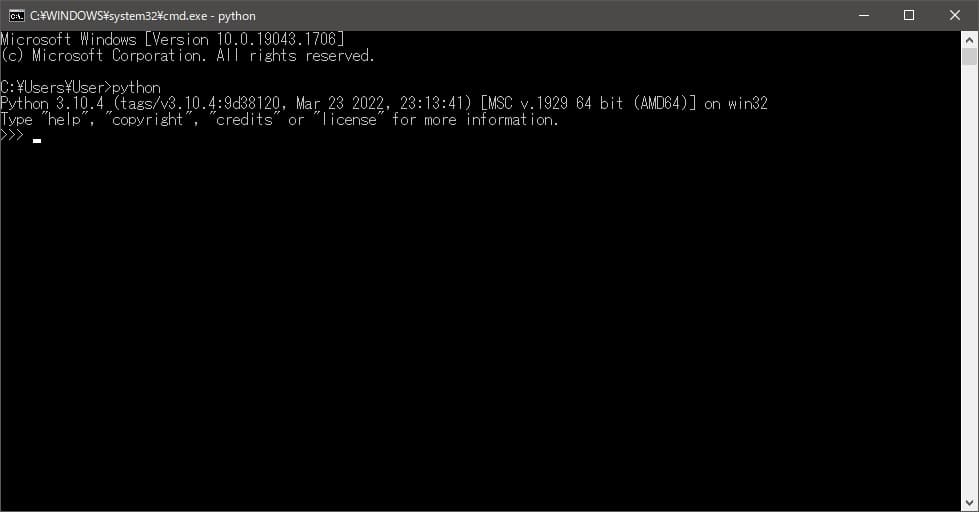
Visual Studio Code のインストール
VisualStudioCodeのダウンロードページから最新のインストーラーをダウンロード
この記事を書いている時点の最新バージョンは「1.67.2」でした。

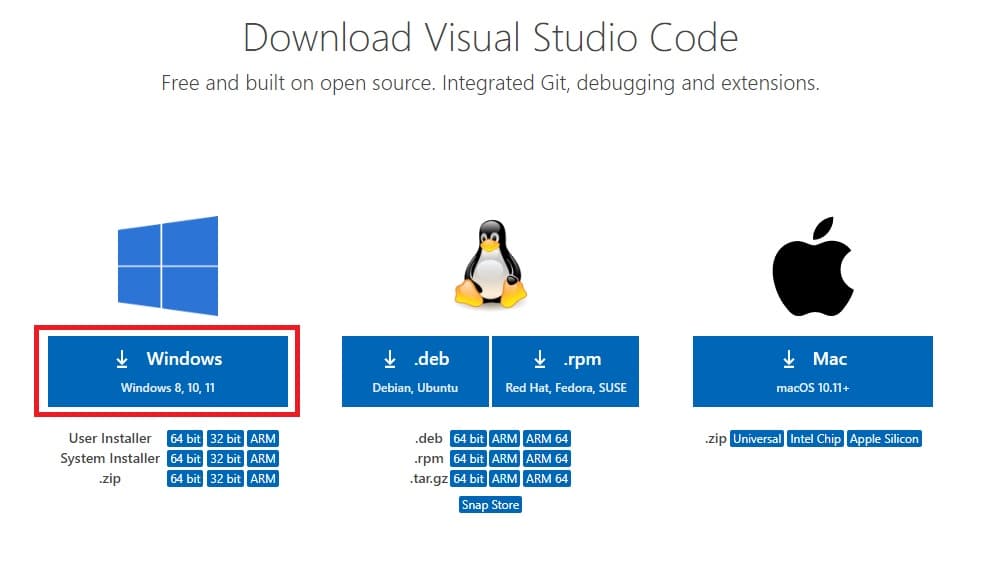
赤枠のボタンを押すと自動でインストーラーのダウンロードが開始されます。
ダウンロードしたインストーラーを実行
「同意する」を選択して「次へ」
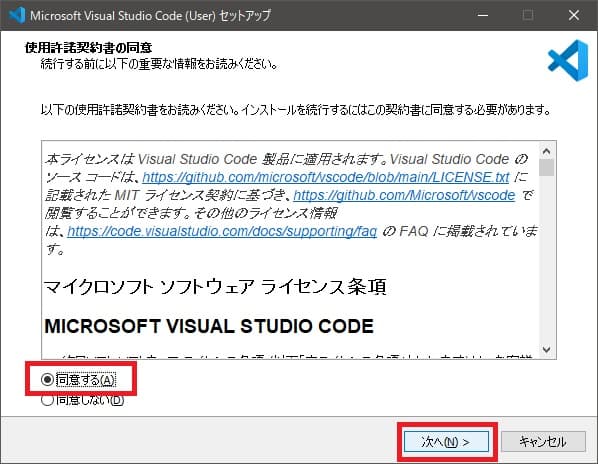
「次へ」
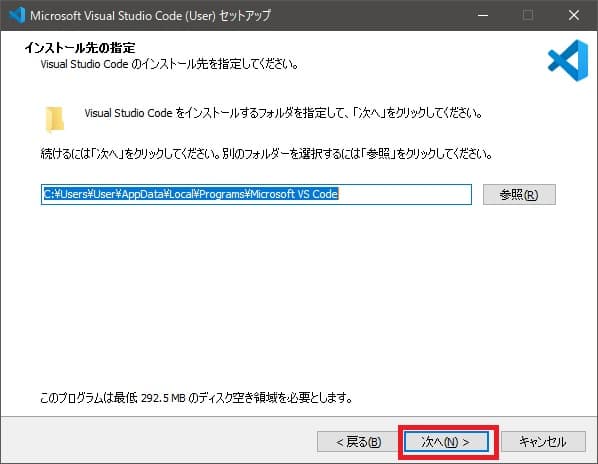
「次へ」
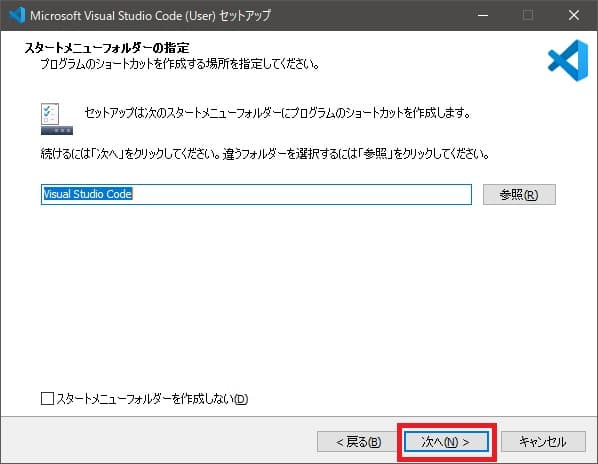
お好みで「デスクトップ上にアイコンを作成する」にチェック
(デスクトップにVSCodeのショートカットができる)
「次へ」
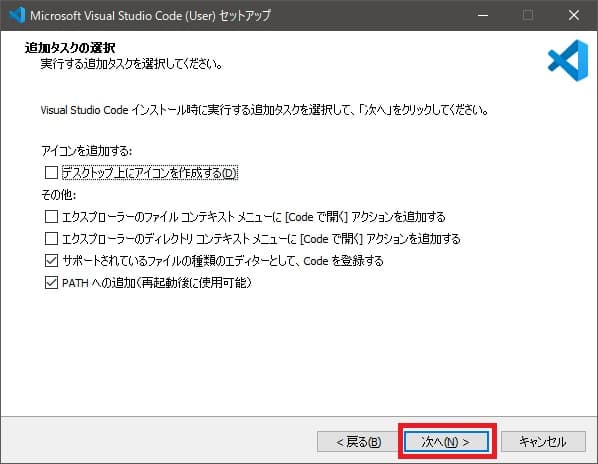
「インストール」
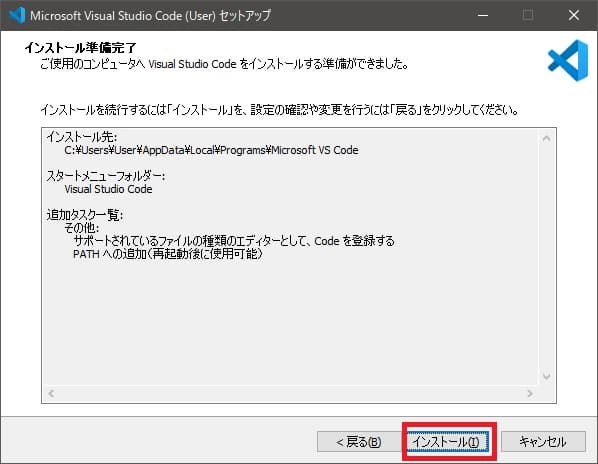
インストールがはじまる。ちょっと待つ
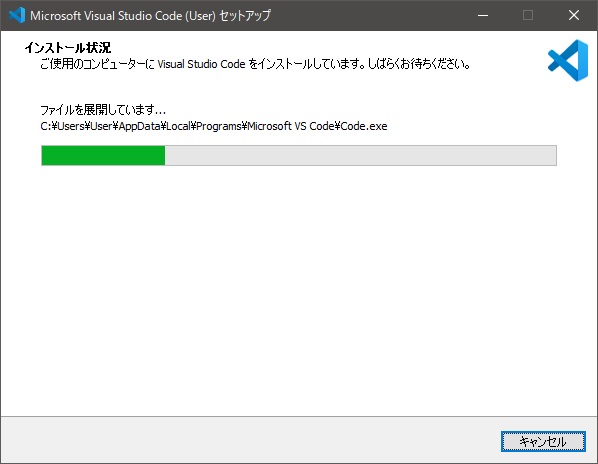
「完了」をクリックするとVisual Studio Codeが起動する
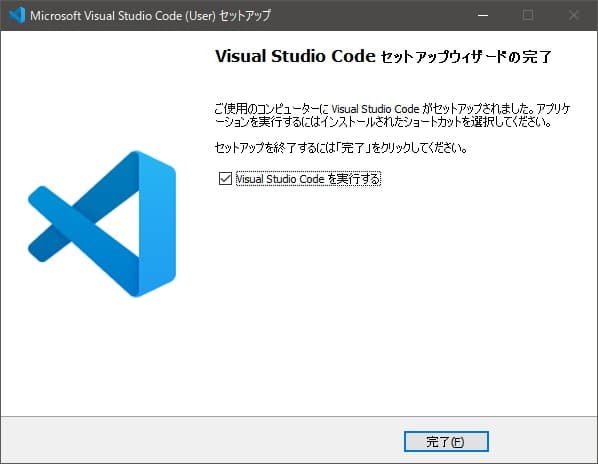
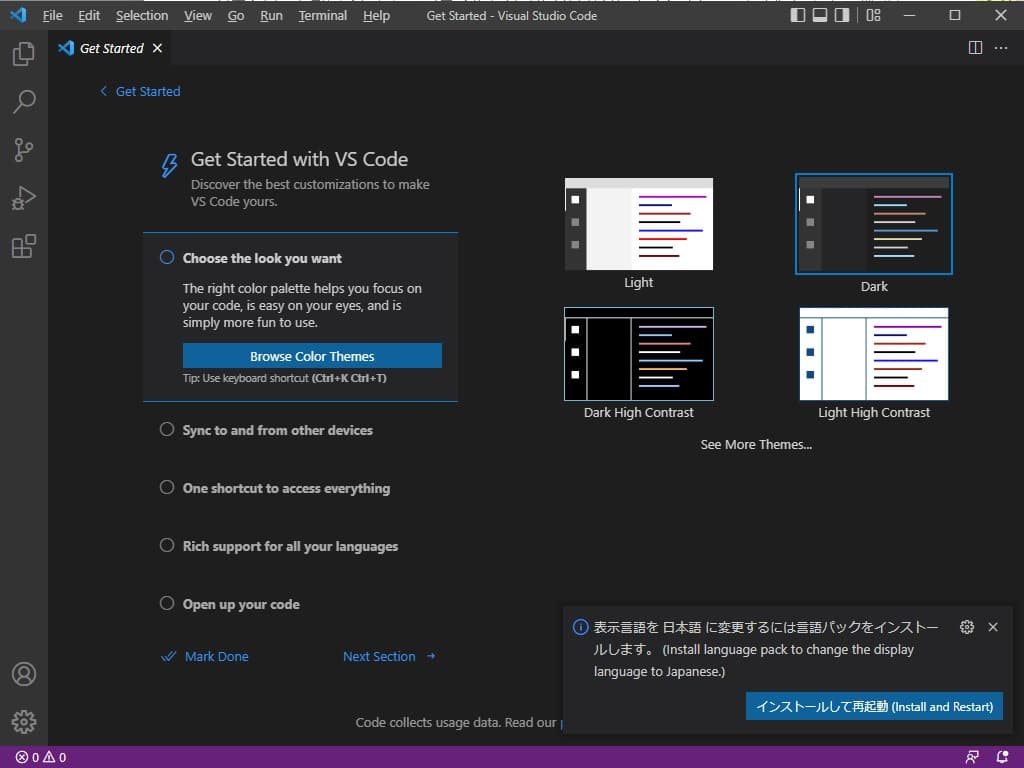
Visual Studio Code の日本語化
- 左側の「Extentions」アイコンを選択
- 検索ボックスに「Japanese」と入力
- でてきた「Japanese Language Pack for Visual Studio Code」の「Install」ボタンをクリック
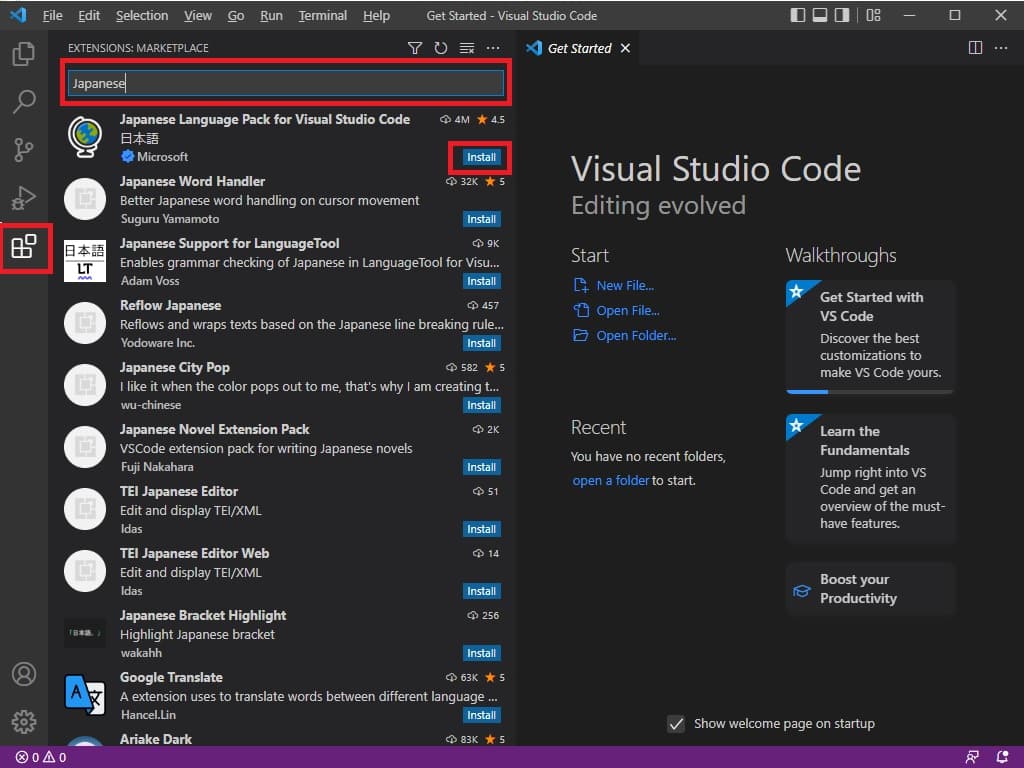
Visual Studio Codeを再起動すると日本語に切り替わる。
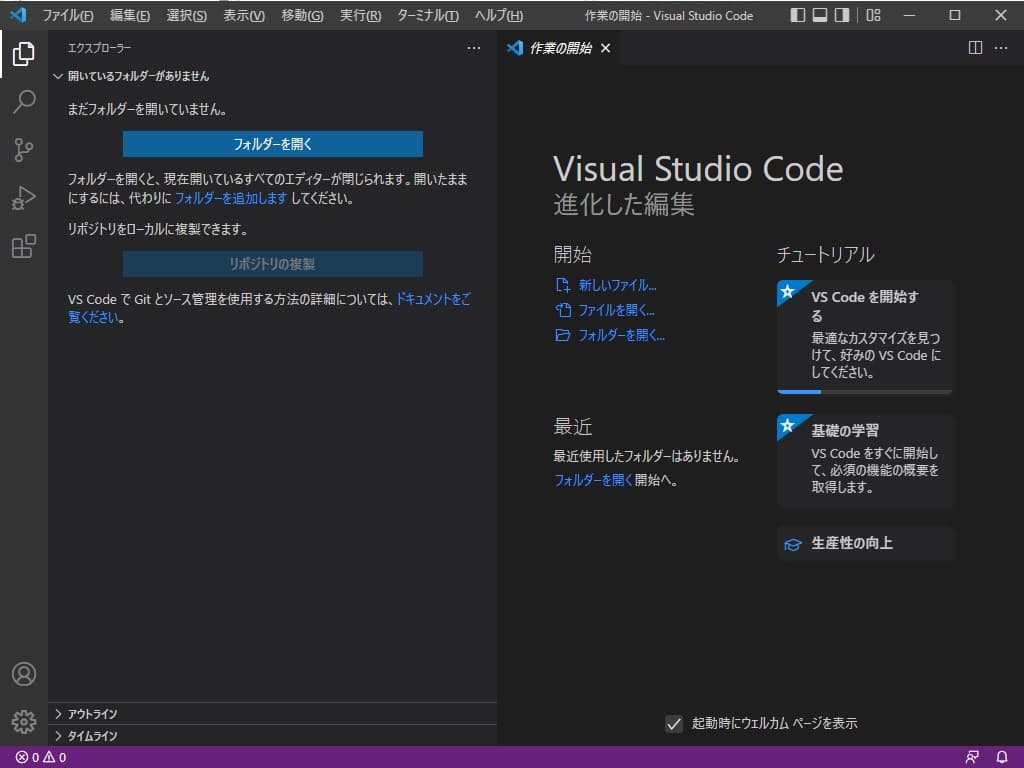

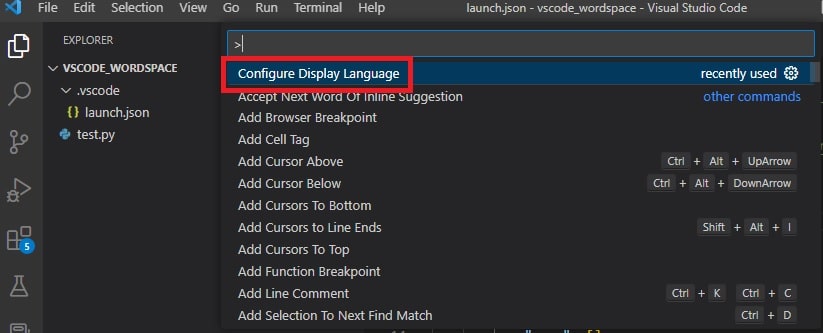
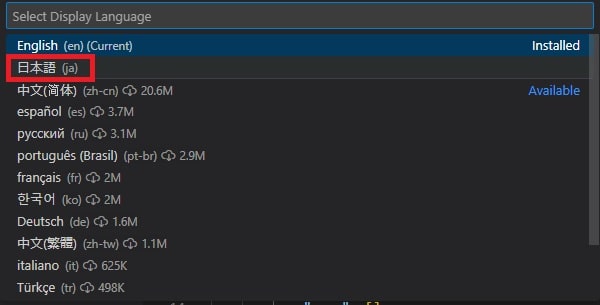
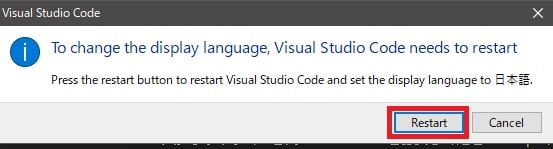
Visual Studio CodeのPython環境設定
- 左側の「拡張機能」アイコンを選択
- 検索ボックスに「Python」と入力
- 発行元は「Microsoft」なのを確認して「インストール」
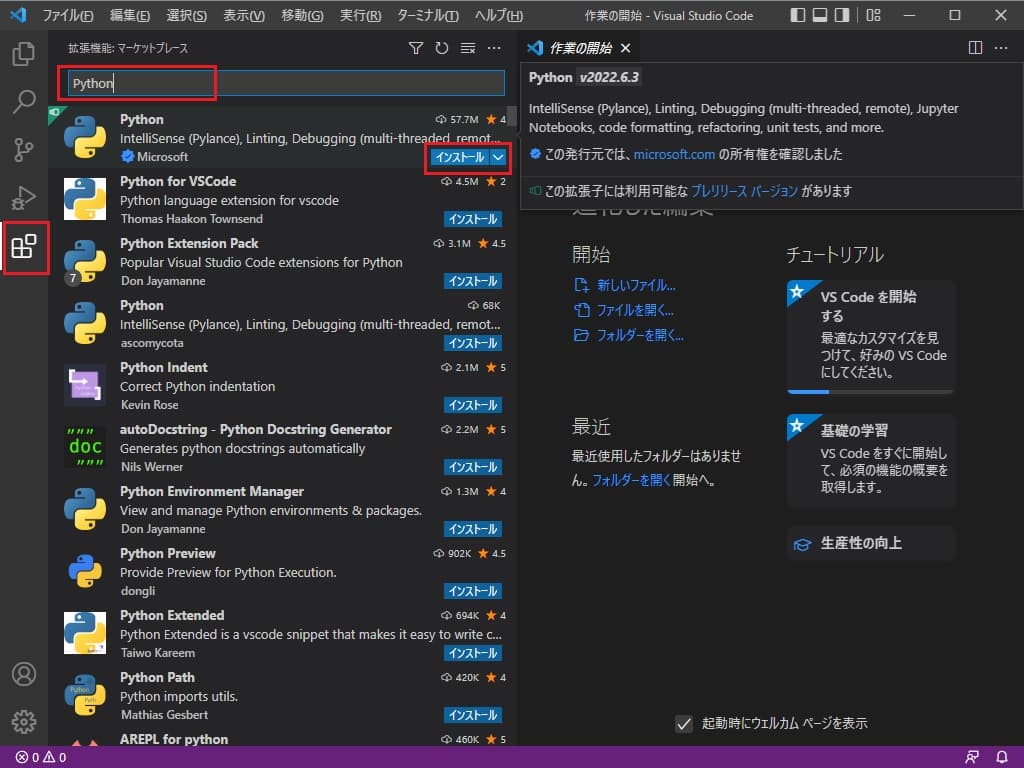
VSCodeでPythonを実行してみる
- 左側の「エクスプローラー」アイコンを選択して、「フォルダーを開く」をクリックしてフォルダを選択
※あらかじめPythonのソースファイルを格納するフォルダを作っておく
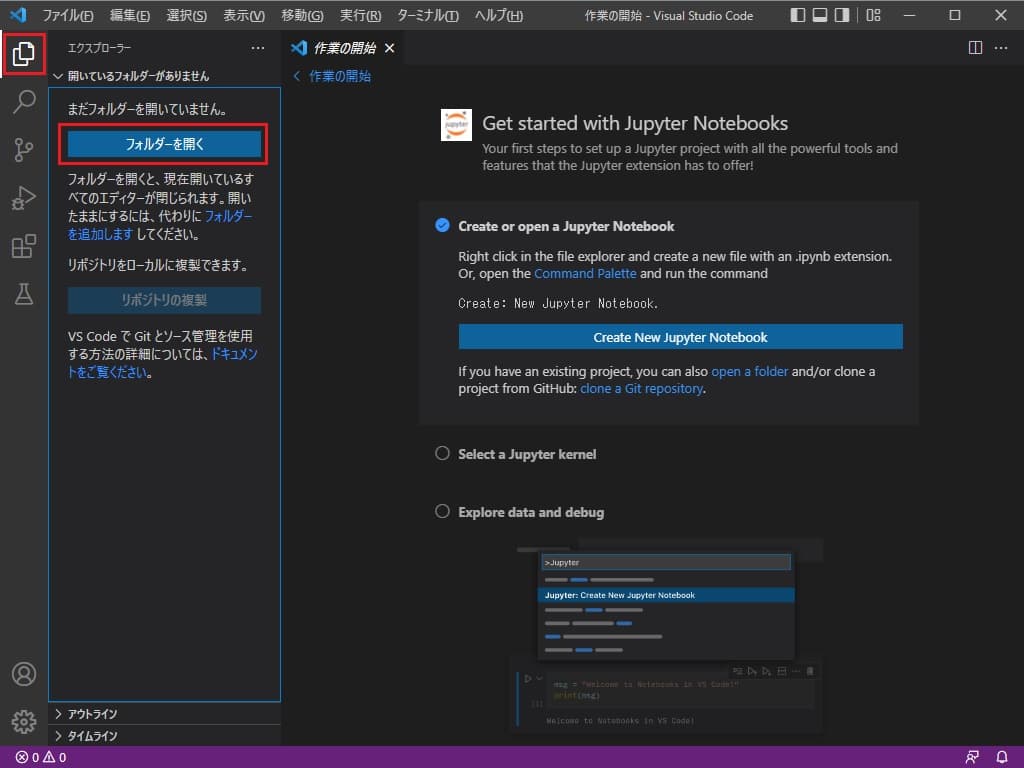
エクスプローラーのエリア内で右クリックして「新しいファイル」を選択
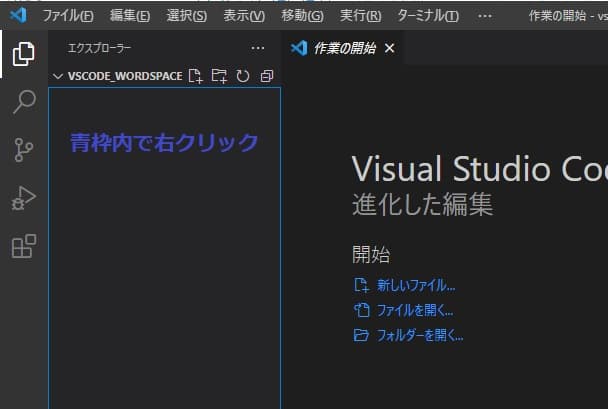
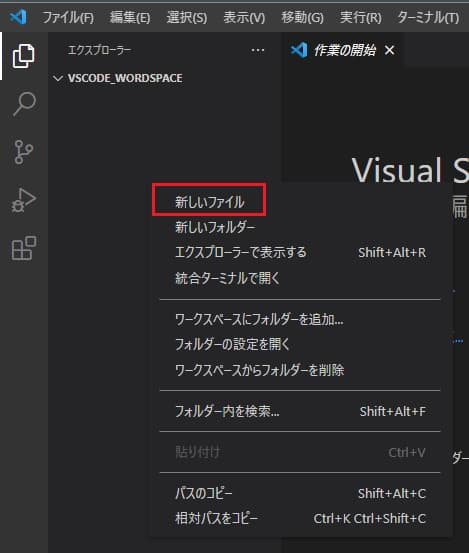
ファイル名を「~.py」にしてPythonのソースファイルを作成
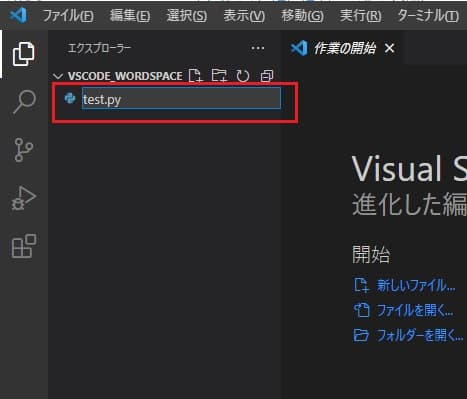
作成されたファイルにテストコードをデバッグ実行してみる。
・左側の「実行とデバッグ」アイコンを選択して、「実行とデバッグ」ボタンをクリック
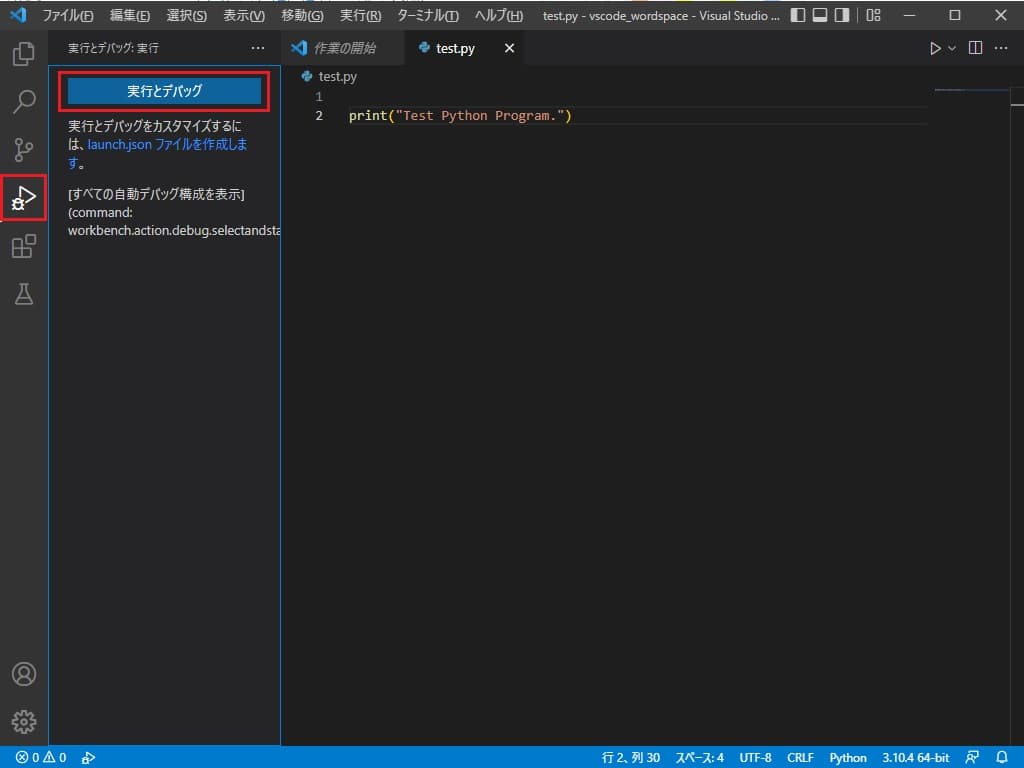
なんかリストを選択しなさいって感じになるので「Python File」を選択。
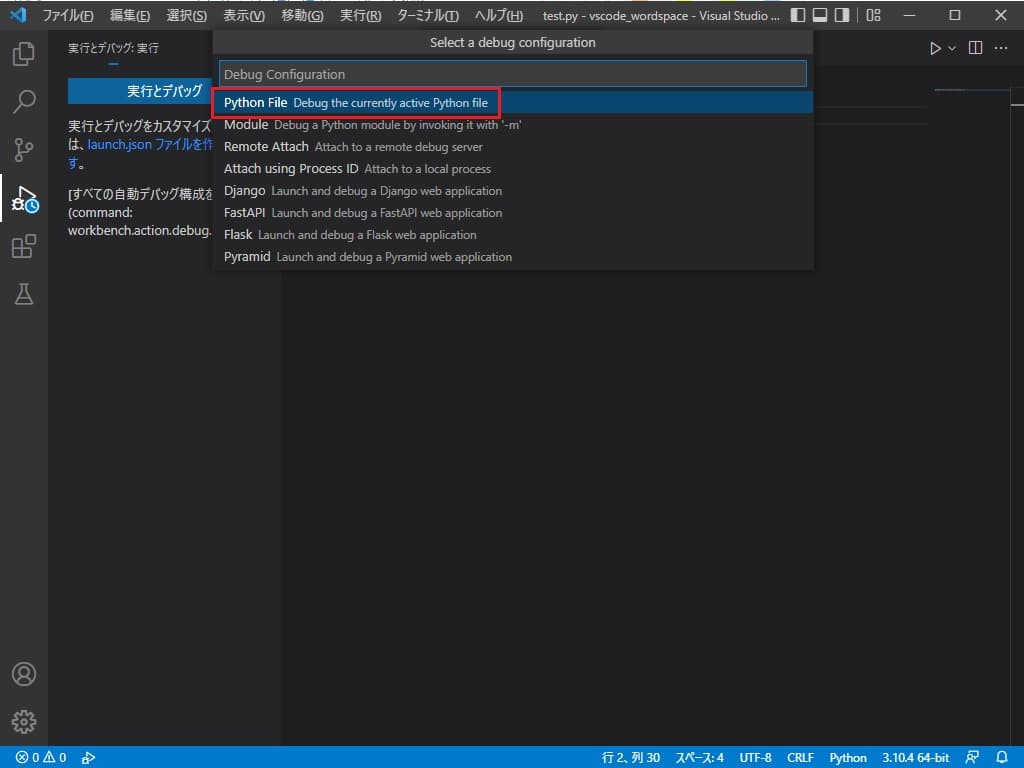
下のターミナルに実行結果が出力される!!!!!、はず。
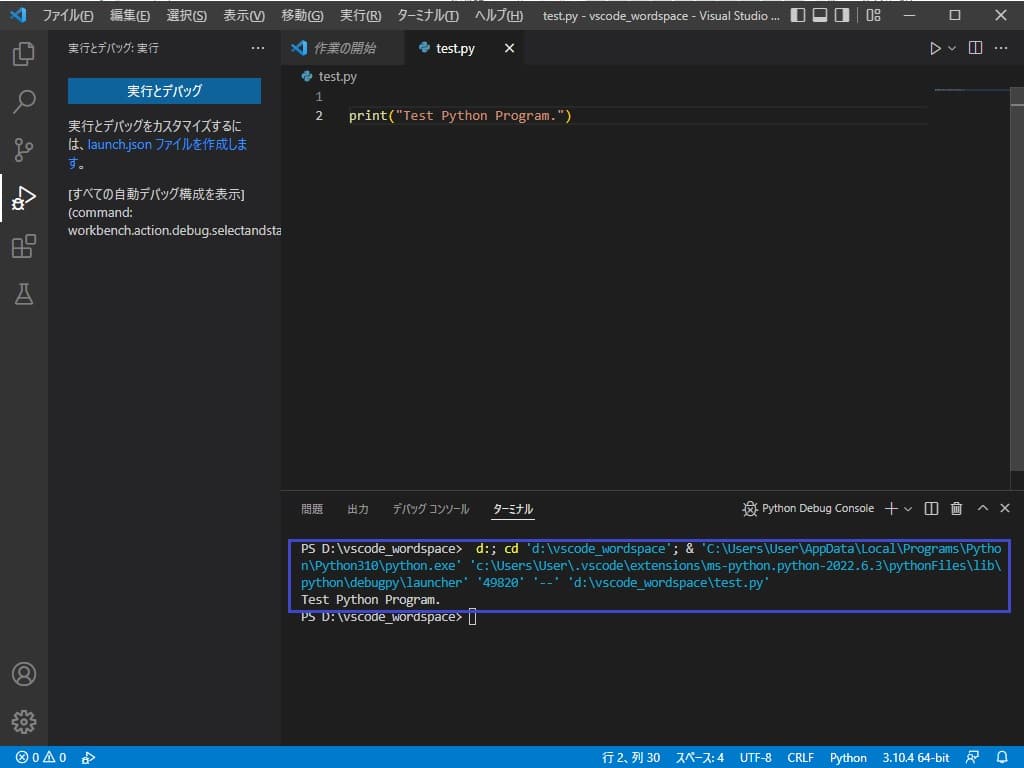
まとめ
とりあえずここまで。
VSCodeの「実行とデバッグ」設定(launch.json)をしてみた記事はこちら、

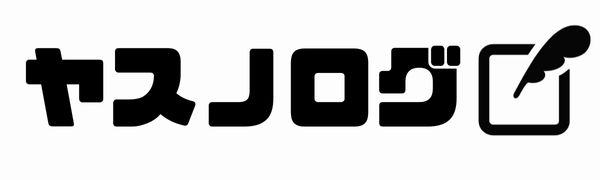
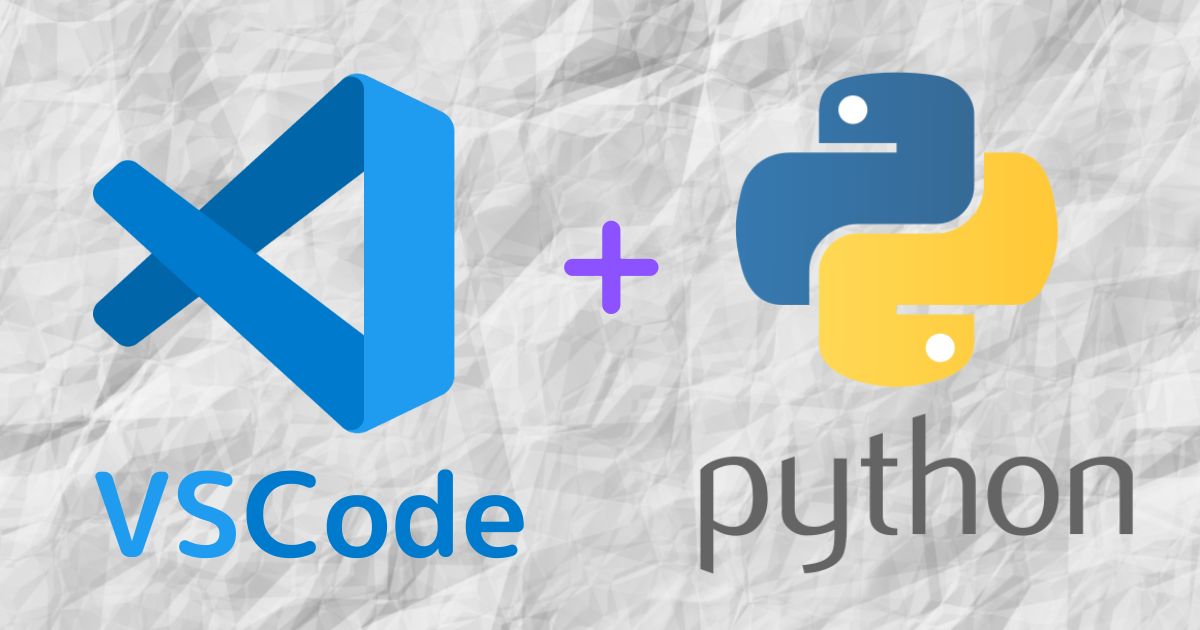

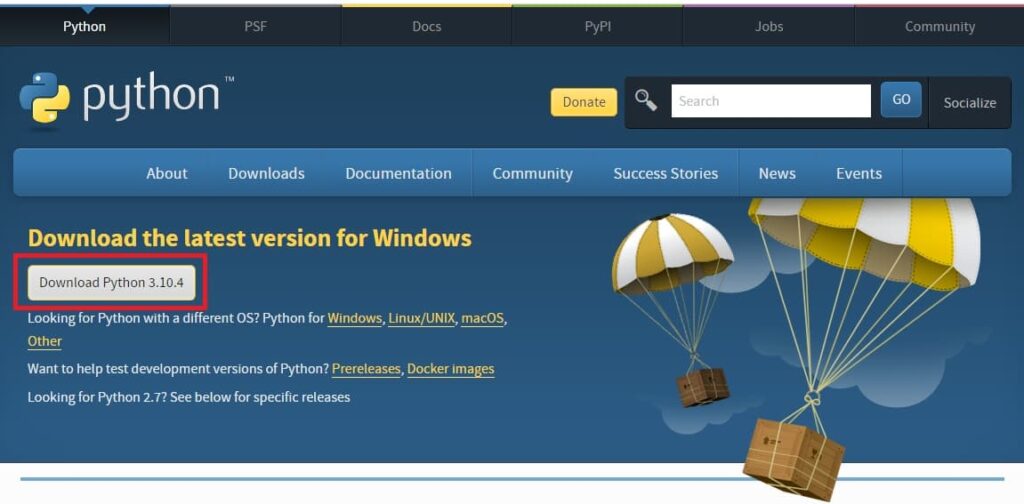
コメント