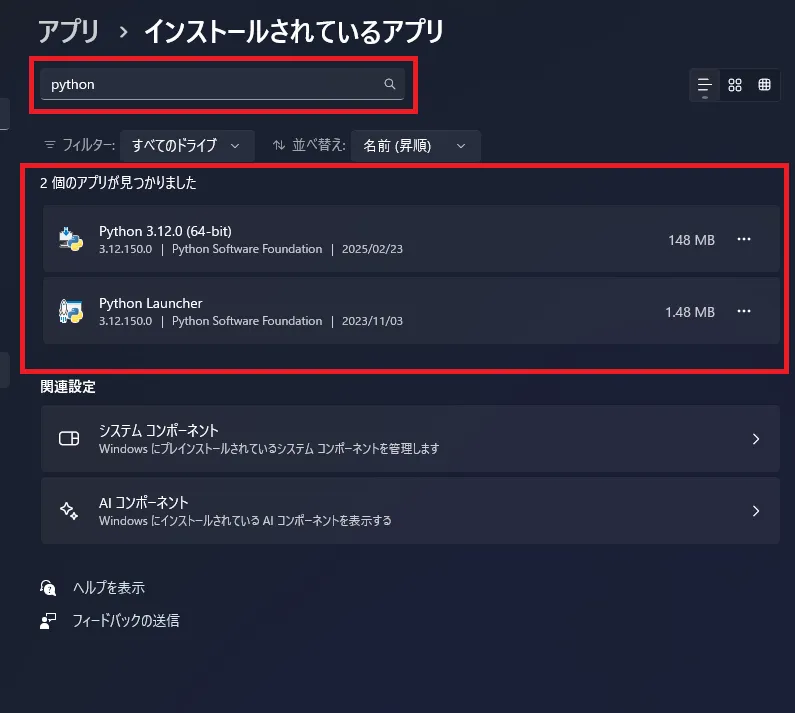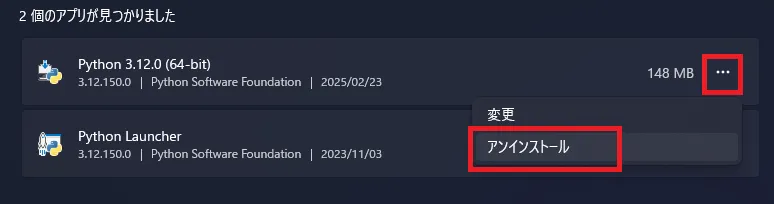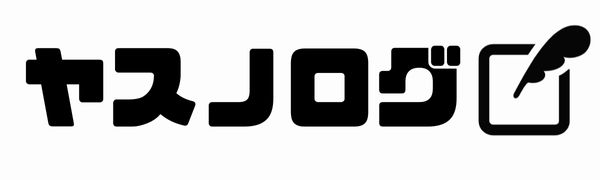Pythonのインストール手順(Windows11)
目次
最新インストーラーのダウンロード
公式ページから最新のインストーラーをダウンロードします
「Download Python 3.xx.x」ボタンをクリックするとダウンロードが始まります。
この記事を書いているときの最新バージョンは「3.13.3」でした。
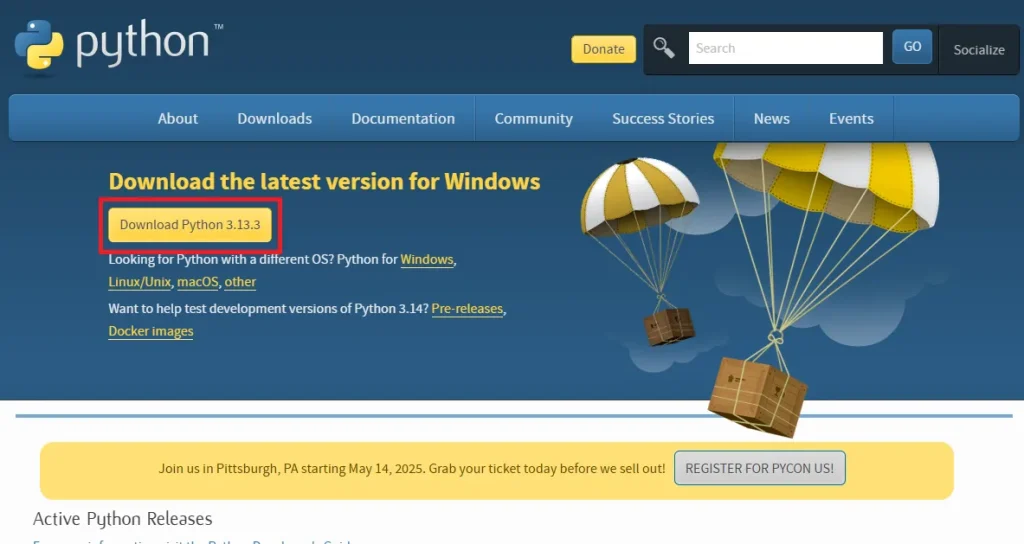
他OS用Pythonインストーラーのダウンロード
こちらのページからダウンロードできます。
赤枠のところからダウンロードページに移動できます。
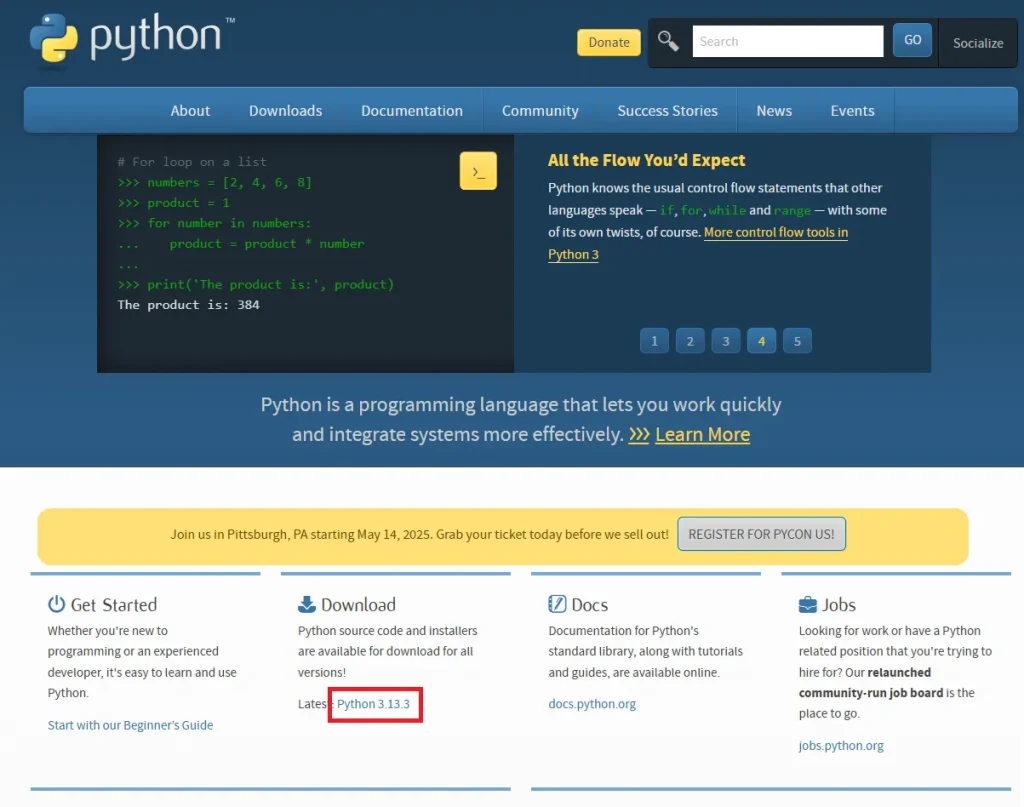
移動したページの下の方にあるFilesからインストーラをダウンロードできます。
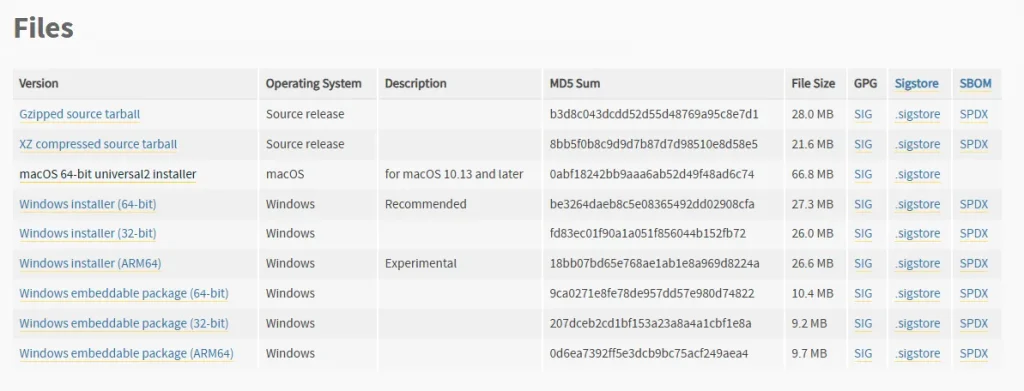
Pythonのインストール
ダウンロードしたインストーラーを実行します
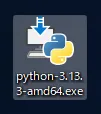
ウィンドウが表示されたら「Add python.exe. to PATH」にチェックを入れ、「Install Now」をクリックします。

インストールが実行されるので完了まで待機✨
下記のようなメッセージが出ればインストール完了です。「Close」ボタンでウィンドウを閉じます。
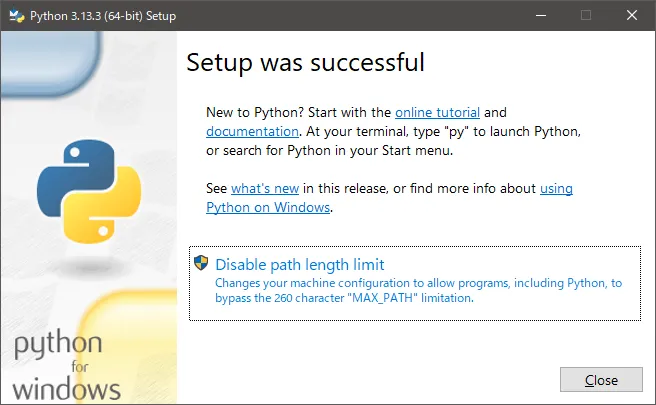
Pythonの動作確認
ちゃんとインストールできているかコマンドプロンプトでPythonを起動してみます。
「Win」+Rキーでファイ名を指定して実行を表示、
「cmd」と入力してEnterキーを押すかOKボタンを押すとプロンプトが起動する。
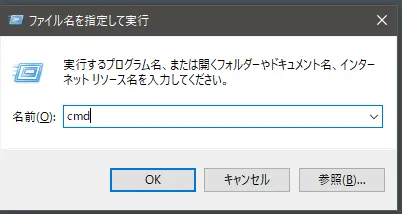
コマンドプロンプトに「python -V」と入力してEnterキーを押す。
こんな感じでPythonのバージョンが表示されていればOK!
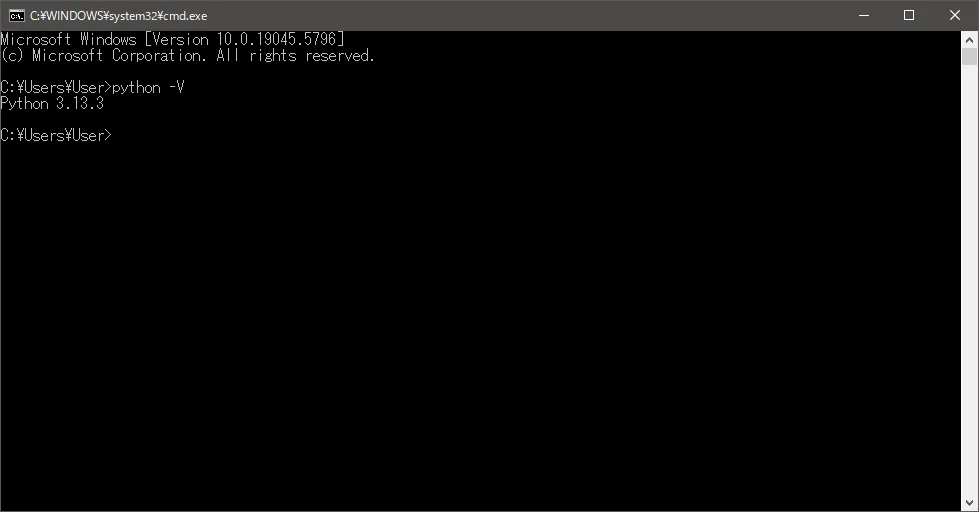
Pythonのアンインストール
スタートメニューから「設定」⇒「アプリ」の「インストールされているアプリ」を選択します。
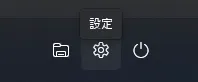
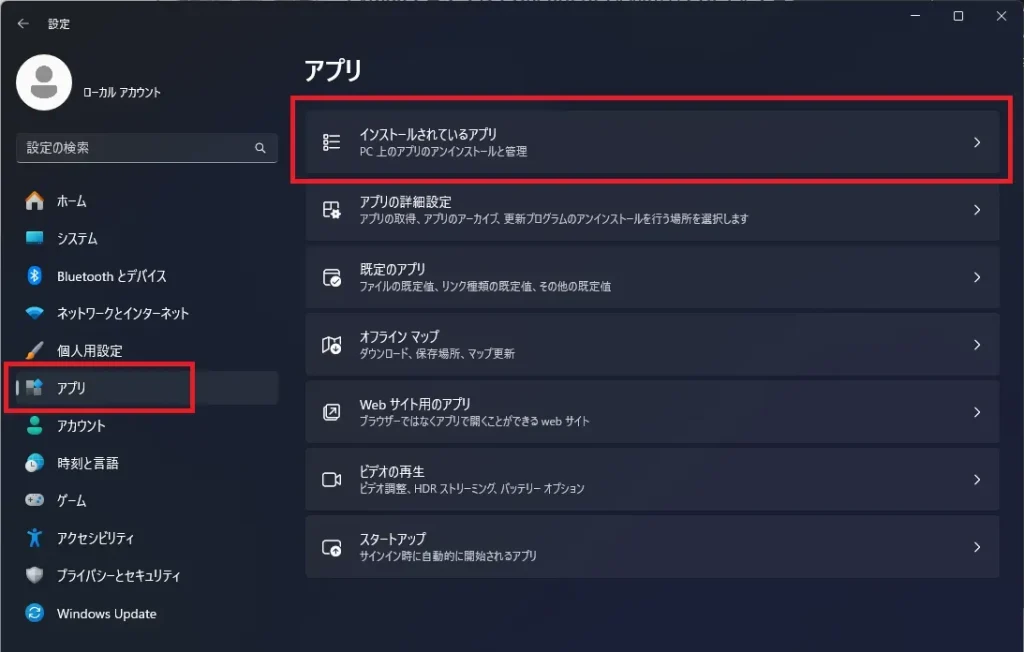
アプリの検索に「python」と入力して表示されたアプリをアンインストールします。