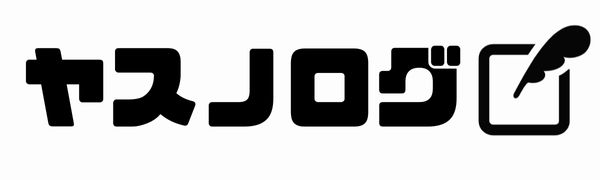[C# 開発環境] Visual Studio2019のインストール
C#言語で開発を行うための準備としてVisualStudioをインストールします。
VisualStudioだけで基本的なプログラムが作成することができます。
最新版のVisualStudio2022をインストールするにはこちらの記事を見てください。
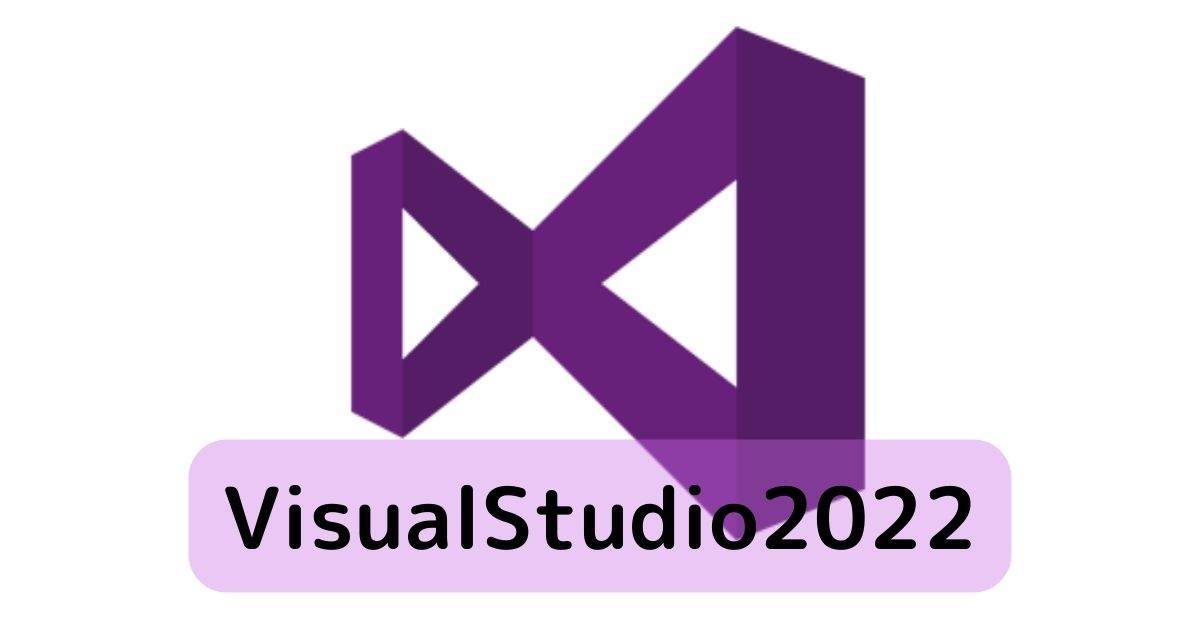
Visual Studioとは?
統合開発環境(IDE)というソフトウェアを作るために必要な機能がそろった開発環境です。
マイクロソフトから提供されています。
プログラムを作るには、
- プログラムのソースコードを編集するテキストエディタ機能
- ソースコードからパソコンが認識できるもの(オブジェクトファイル)を作成する機能(コンパイラという)
- オブジェクトファイルから実際にプログラムが実行できるファイルを作成する機能(リンカーという)
- プログラムのバグを発見するためのデバッグ機能
などが必要ですが、これらの機能がまとめて提供されているのがIDEです。
とりあえず、VisualStudioをインストールすればC#で開発ができるようになるということです。
Visual Studio のバージョン
いま記事を書いている時点の最新版はVisual Studio 2019です。
VisualStudio2019にはいくつかエディションがあります。
Communityは個人であれば無料で使用することができます。
おおまかなエディションの違いは
- Community:個人、小規模な企業・団体が無料で使える
- Professional、Enterprise:企業・団体向け、有料
各エディションの詳細な違いは公式ページで確認できます。
https://visualstudio.microsoft.com/ja/vs/compare/
Visual Studio 2019 のインストール手順
では、実際にインストールしてみましょう。
自分のPCはWindows10なのでとりあえずWindow版のインストール方法です。
マイクロソフトの公式ページからインストールファイルをダウンロードします。
https://visualstudio.microsoft.com/ja/downloads/
「無料ダウンロード」ボタンをクリックするとページが切り替わり自動でダウンロードが始まります。そのファイルをデスクトップなど好きな場所に保存します。
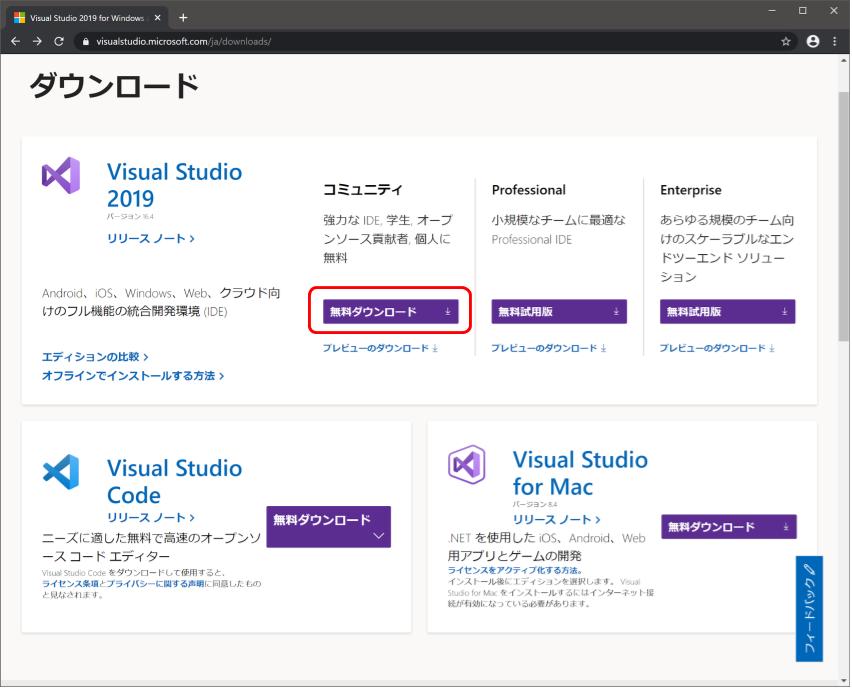
ダウンロードが始まらない場合は、以下のリンクをクリックします。
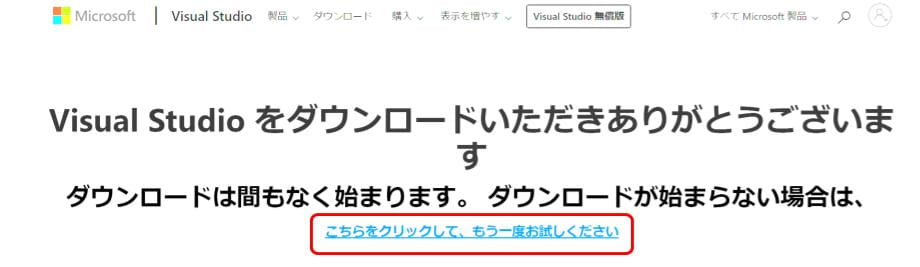
ダウンロードしたファイルを実行します。
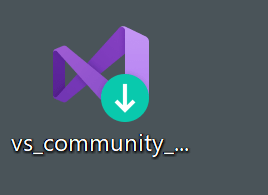
こんな画面が出てくるので「続行」をクリックします。
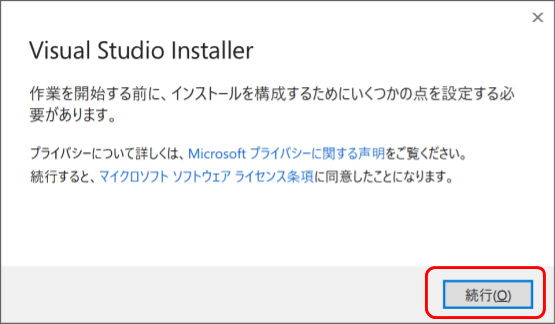
必要なファイルのダウンロードとインストールが始まるので、終わるまで待機します。
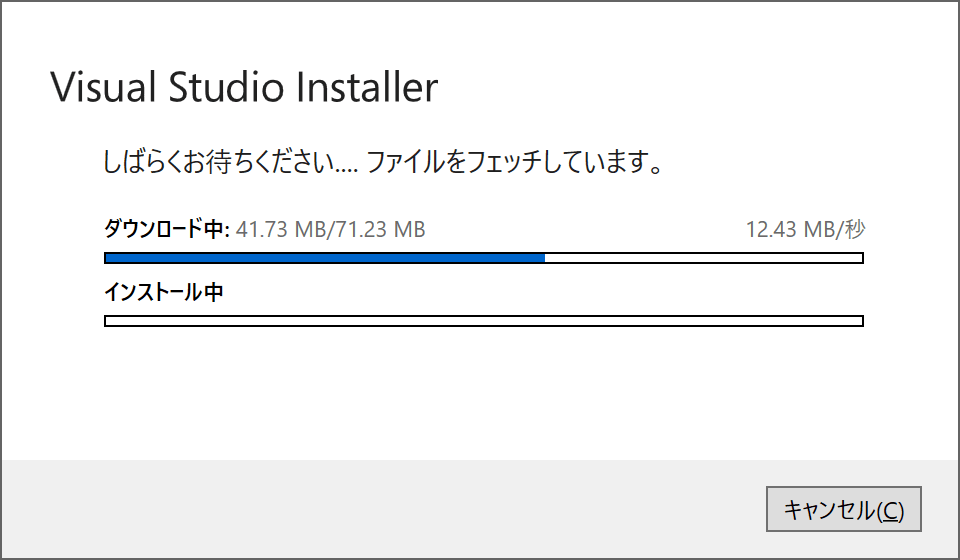
終わるとこんな画面がでてきます。
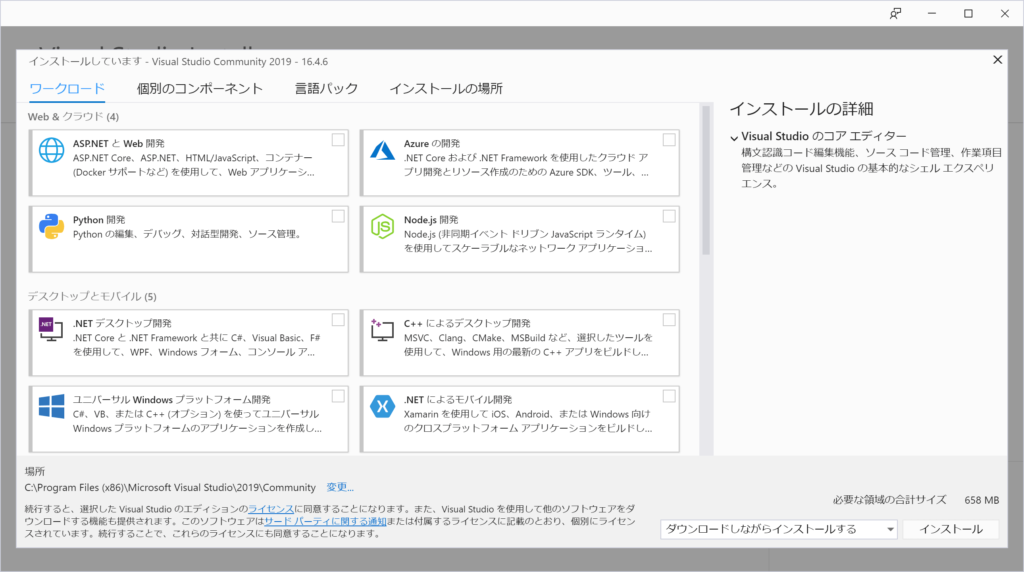
「.NETデスクトップ開発」にチェックを入れて、「インストール」をクリックします。
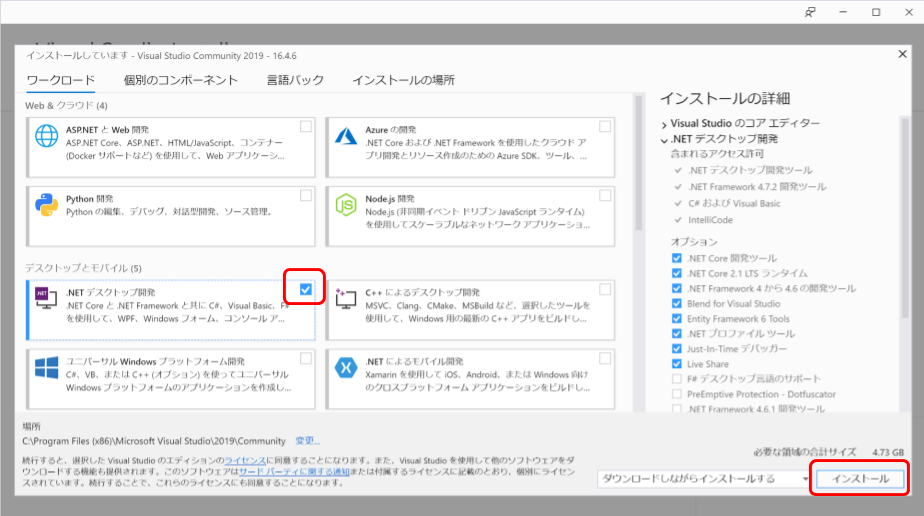
再度、必要なファイルのダウンロードとインストールが始まるので終わるまで待機します。
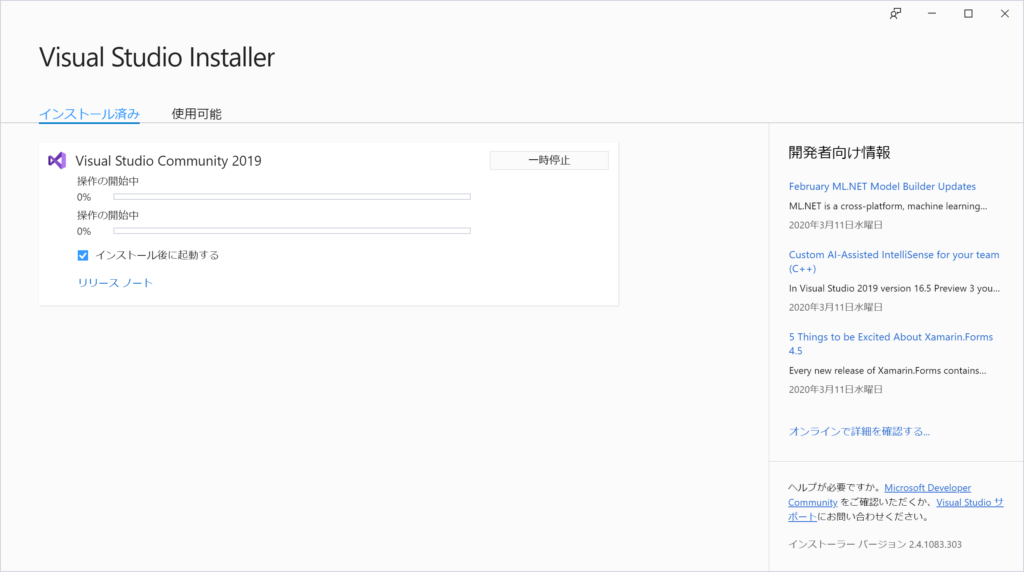
サインインするか聞かれたら「後で行う。」をクリックします。
マイクロソフトのアカウントを持っている場合はここでサインインできます。
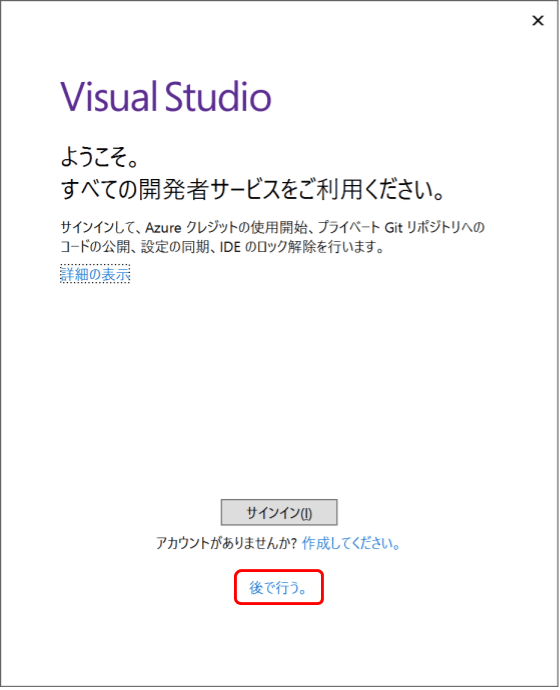
エディターの配色テーマ選択画面が出てきます。
好きな配色を選んで「Visual Studio の開始」をクリックします。
ちなみに自分は濃色を選んでいます。
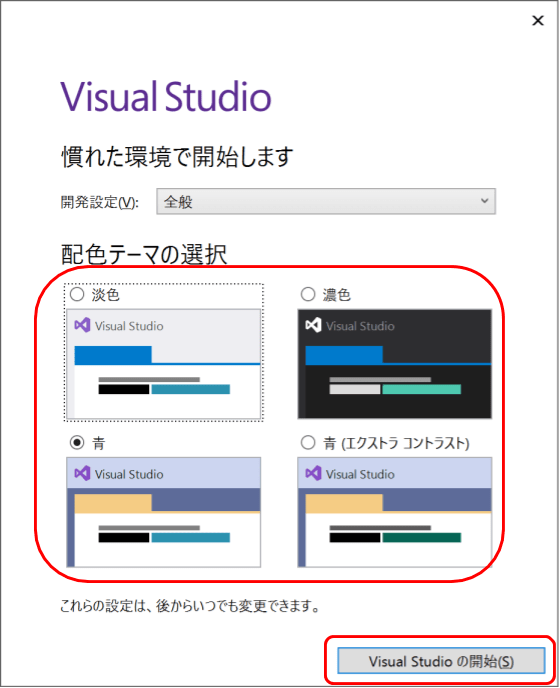
VisualStudioが起動します。
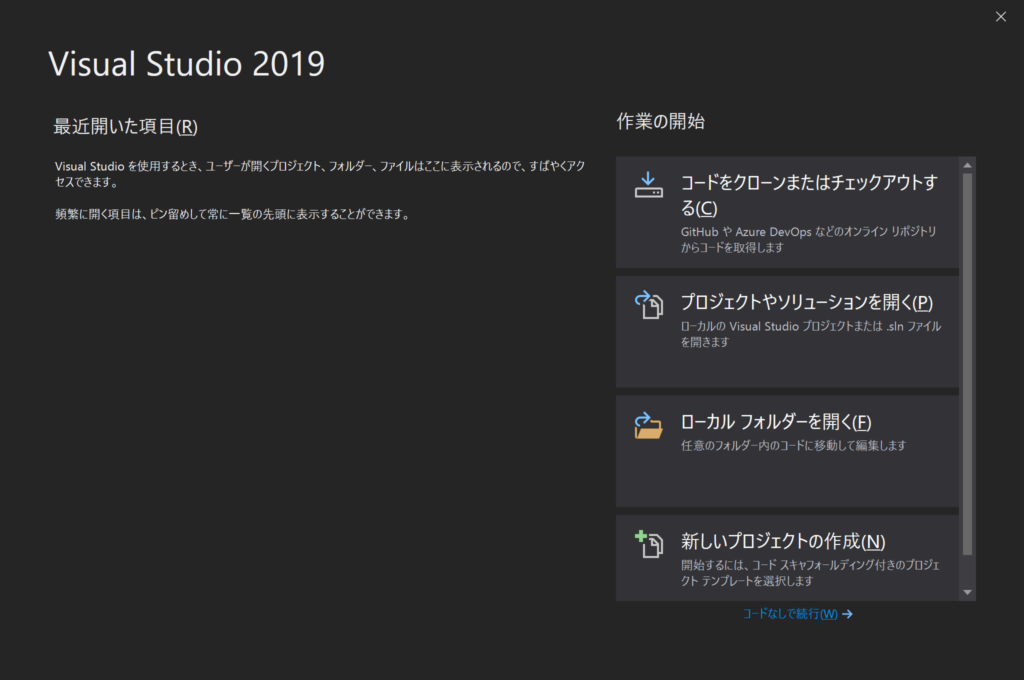
お疲れ様でした。VisualStudioのインストールはこれで終わりです。
Visual Studioの起動方法
再度、VisualStudioを起動する場合は「スタートメニュー」から「Visual Studio 2019」をクリックします。
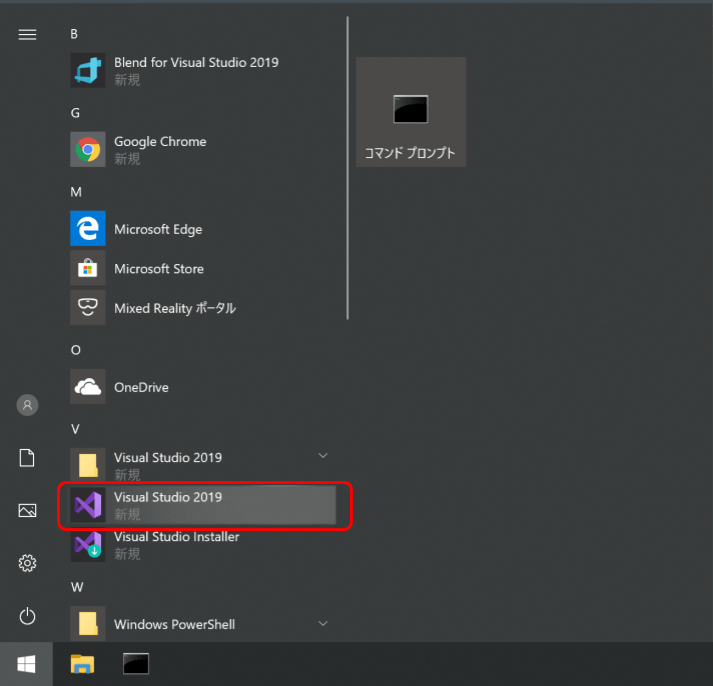
次はプログラムを実際に作って実行してみましょう。