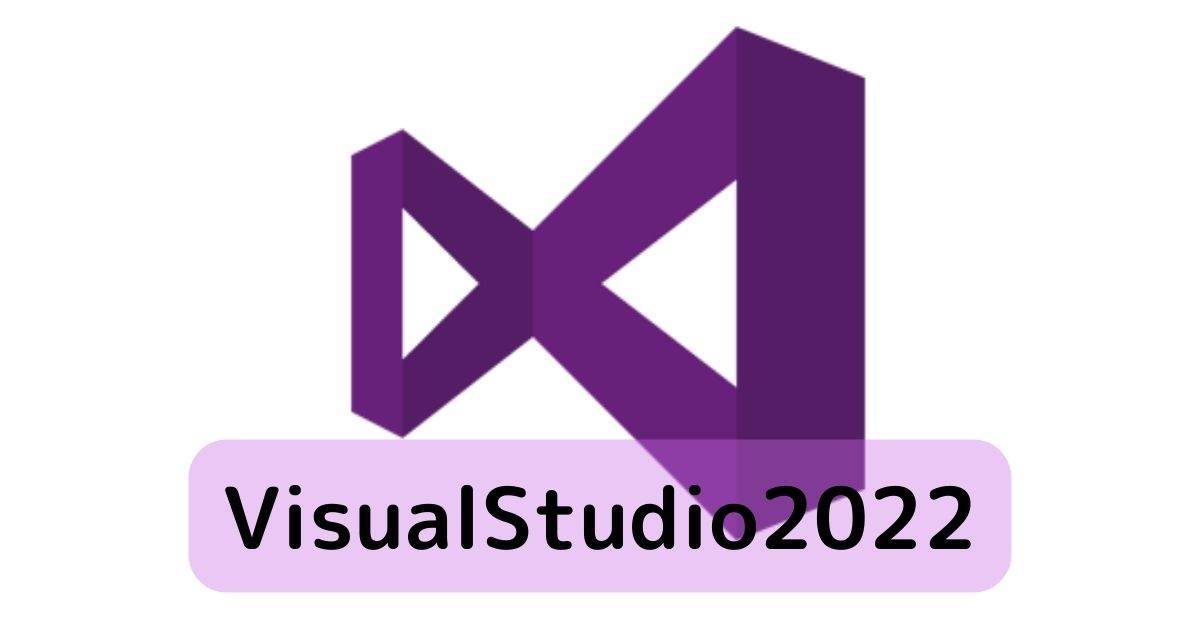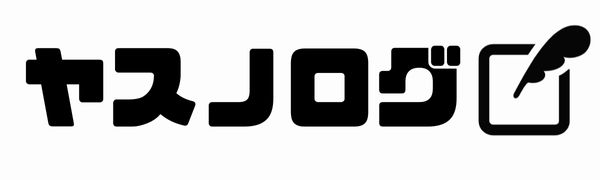[C#開発環境]VisualStudio2022のインストール
VisualStudio2022インストール手順
いつのまにかVisualStudio2022がリリースされていました。
このバージョンで使える.NET6はサポート期間が長いみたいなのでこれから使っていこうと思います。
自分のPC(Windows)にインストールしてみましたが、Visual Studio 2019とほぼほぼ同じで感じでした。ということで、インストール方法を紹介します。
VisualStudioとは?
統合開発環境(IDE)というソフトウェアを作るために必要な機能がそろった開発環境です。
マイクロソフトから提供されています。
いくつかエディションがありCommunityは個人であれば無料で使用できます。
各エディションの詳細な違いは公式ページで確認できます。
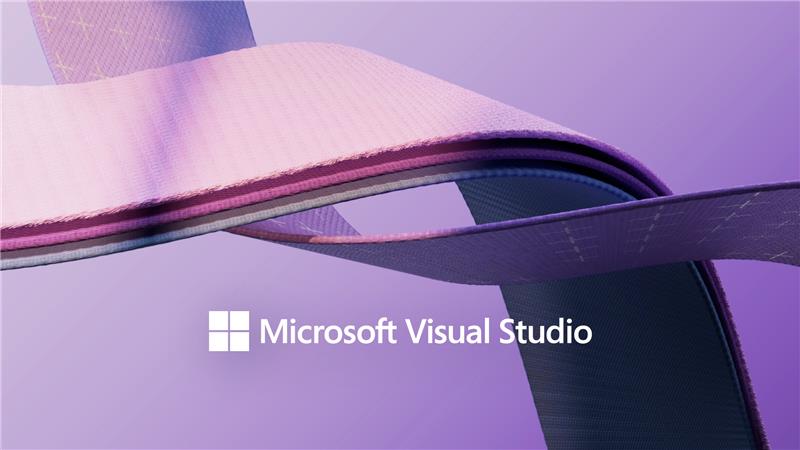
インストーラーのダウンロード
マイクロソフトの公式ページからインストールファイルをダウンロードします。
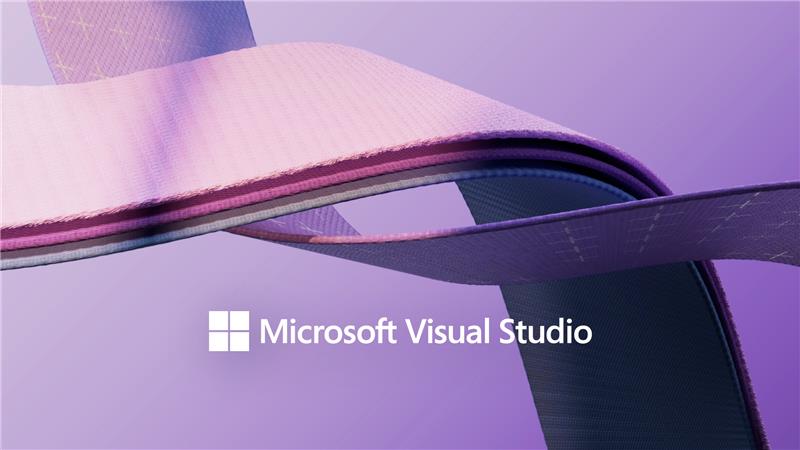
「無料ダウンロード」ボタンをクリックするとページが切り替わり自動でダウンロードが始まります。
ファイルはデスクトップなど好きな場所に保存します。
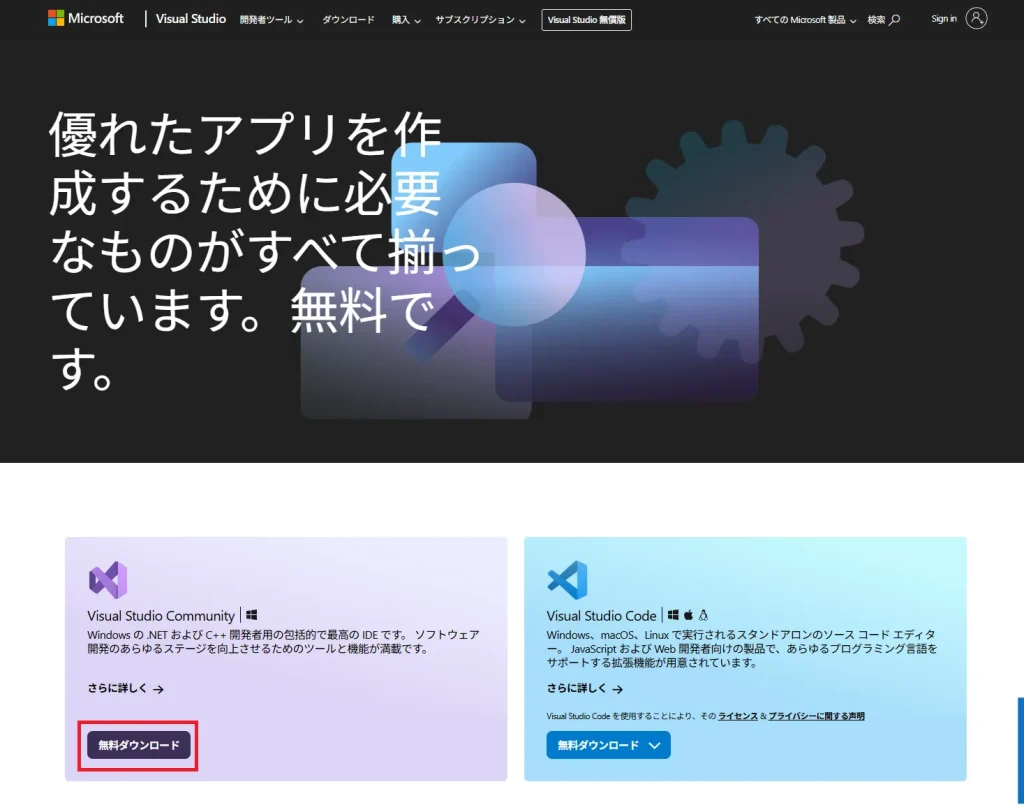
ダウンロードが始まらない場合は、以下のリンクをクリックします。
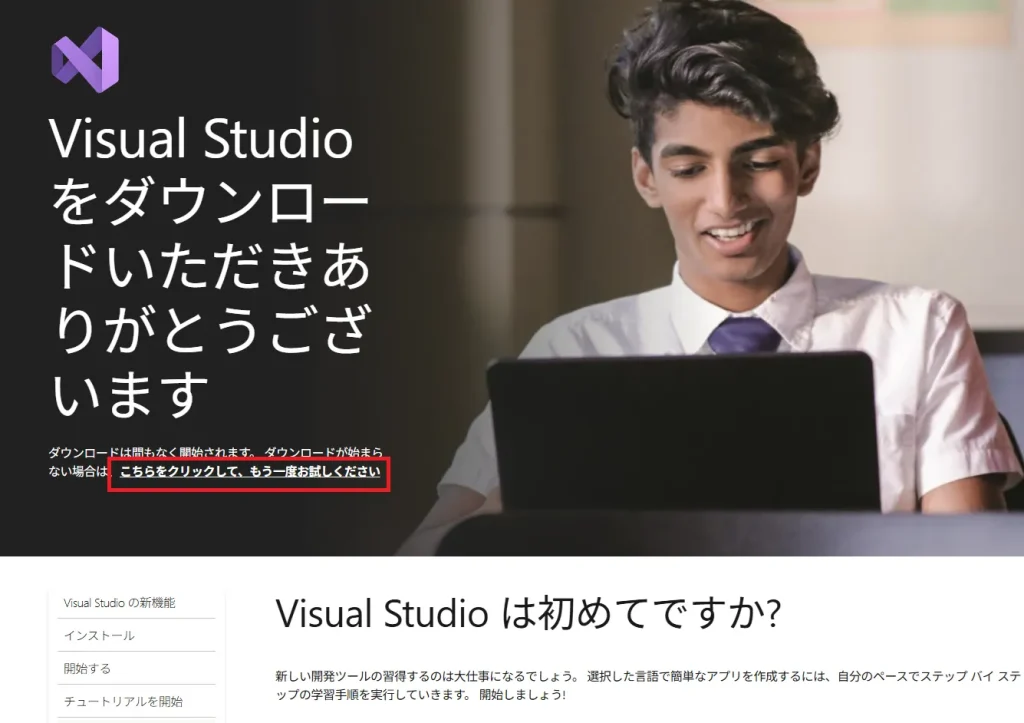
インストーラーの実行
ダウンロードしたファイルを実行します。
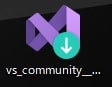
こんな画面が出てくるので「続行」をクリックします。
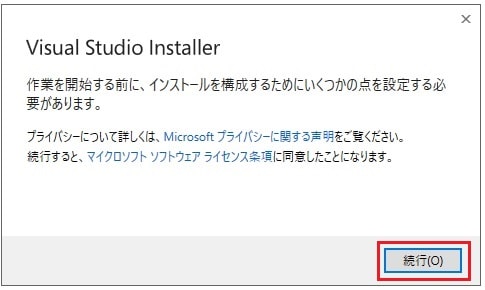
まず「Visual Studio Installer」のインストールが始まります。
終わるまで待機します。
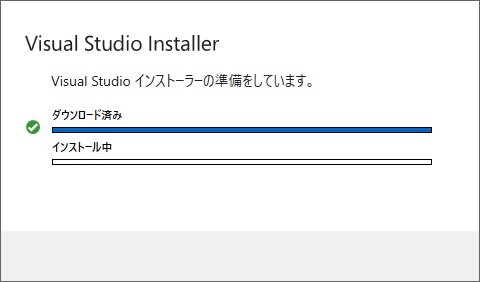
完了するとこんな画面が出てきます。
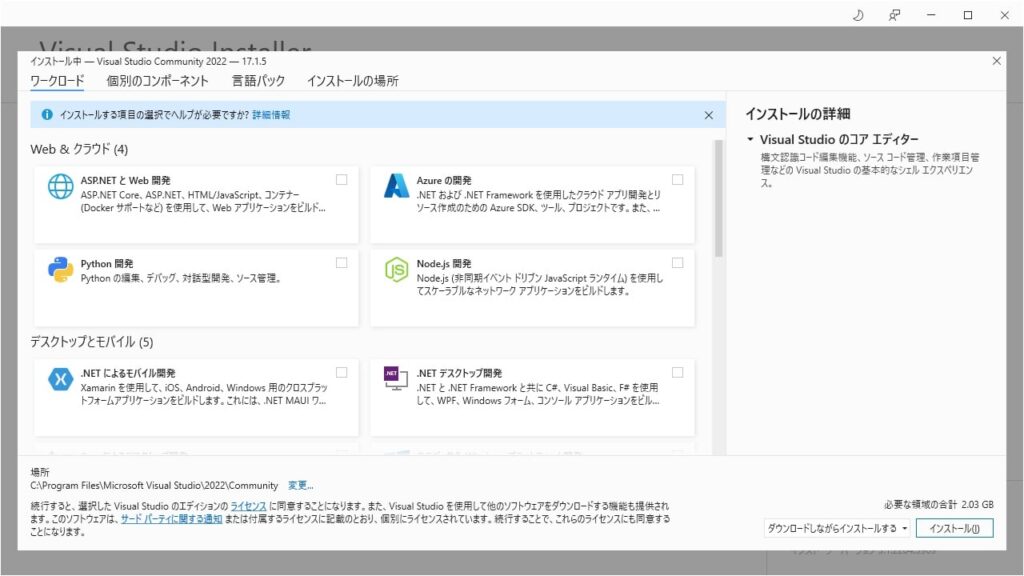
「.NETデスクトップ開発」にチェックを入れて、「インストール」をクリックします。
ここでのチェックはインストール後も変更できます。
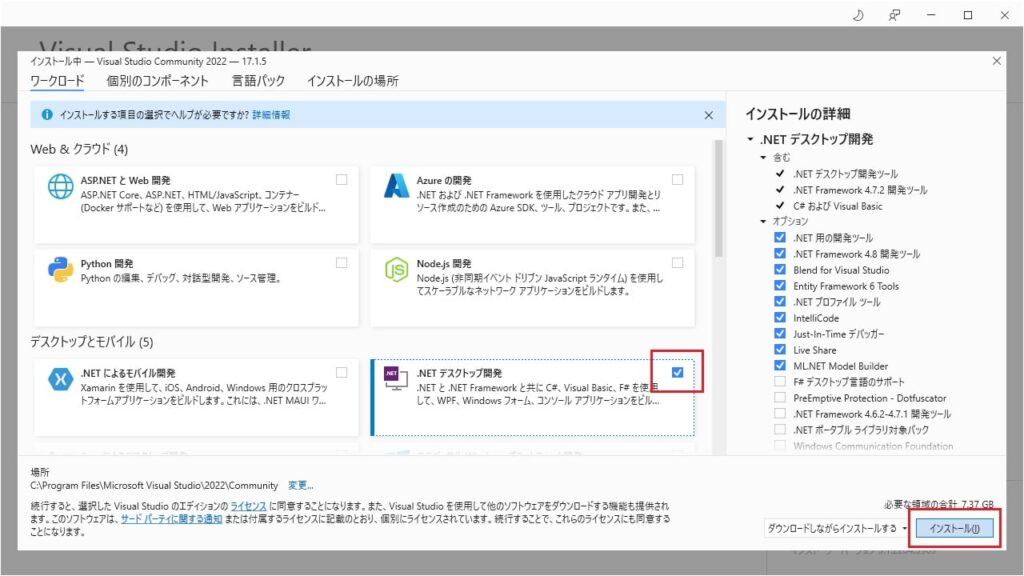
必要なファイルのダウンロードとインストールが始まるので終わるまで待機します。
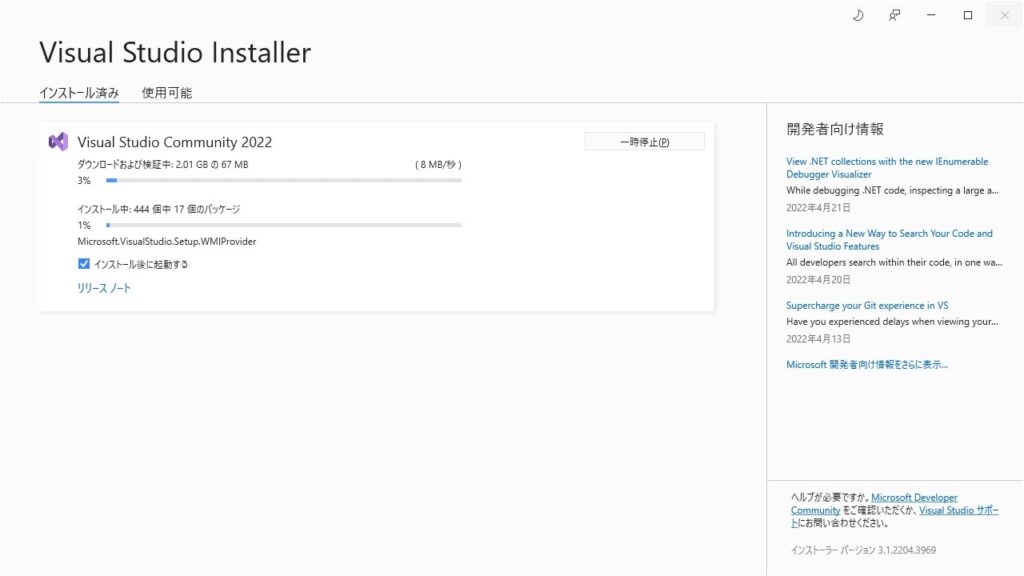
サインインするか聞かれたら「後で行う。」をクリックします。
マイクロソフトのアカウントを持っている場合はここでサインインできます。
(ここは既にVisualStudio2019をインストールしていると出てこないかも。)
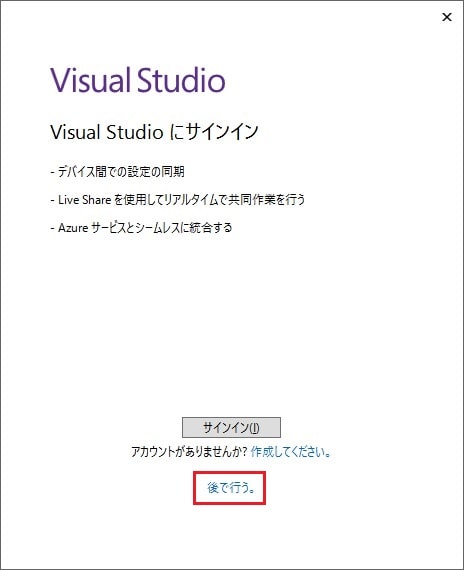
エディターの配色テーマ選択画面が出てきます。
好きな配色を選んで「Visual Studio の開始」をクリックします。
ちなみに自分は濃色を選んでいます。
(ここも既にVisualStudio2019をインストールしていると出てこないかも。)
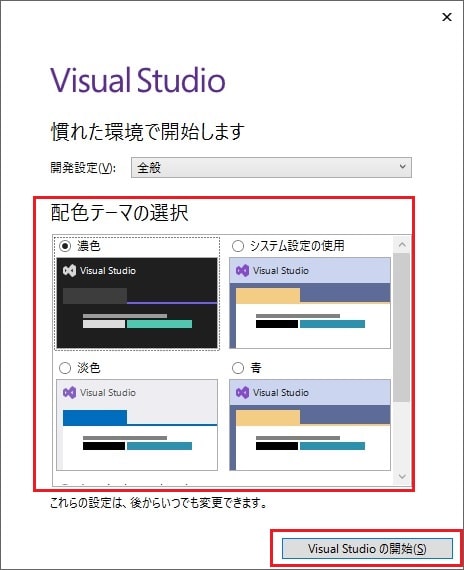
VisualStudio2022が起動します。
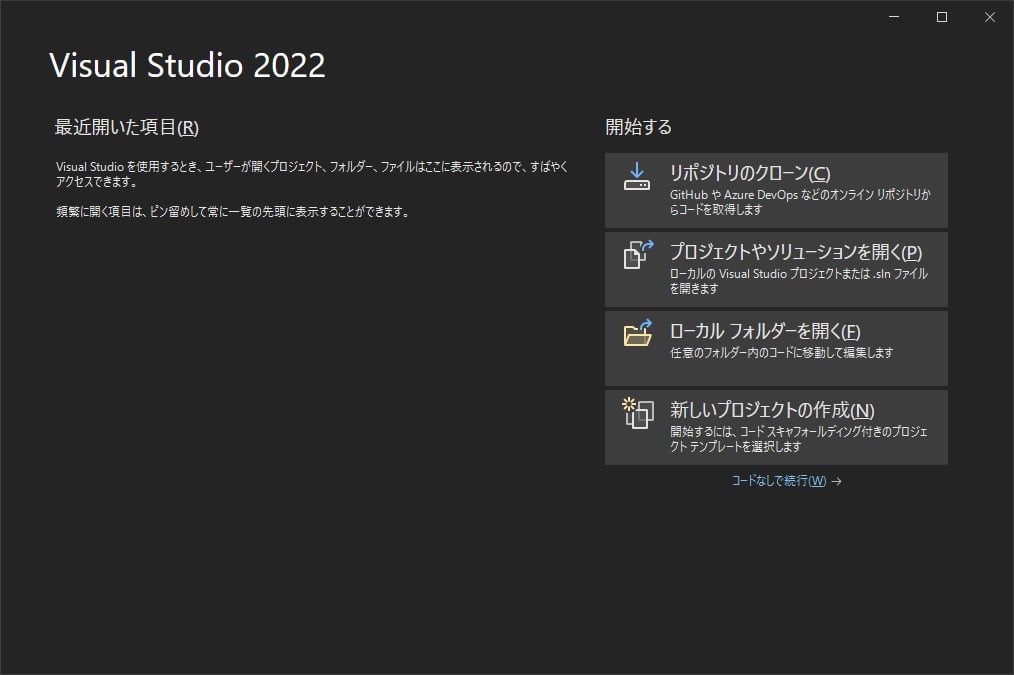
スタートメニューに「Visual Studio 2022」と「Visual Studo Installer」が追加されます。
Visual Studioを起動するときは「Visual Studio 2022」をクリックします。
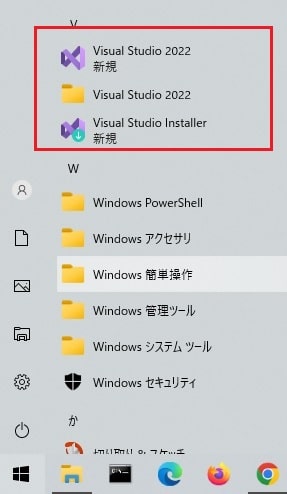
お疲れ様でした。VisualStudio2022のインストールはこれで終わりです。
次はコンソールアプリを作ってみましょう。