インストールしたVisualStudioでプログラムを実行してみましょう。
インストールがまだの人はこちらの記事を見てください。
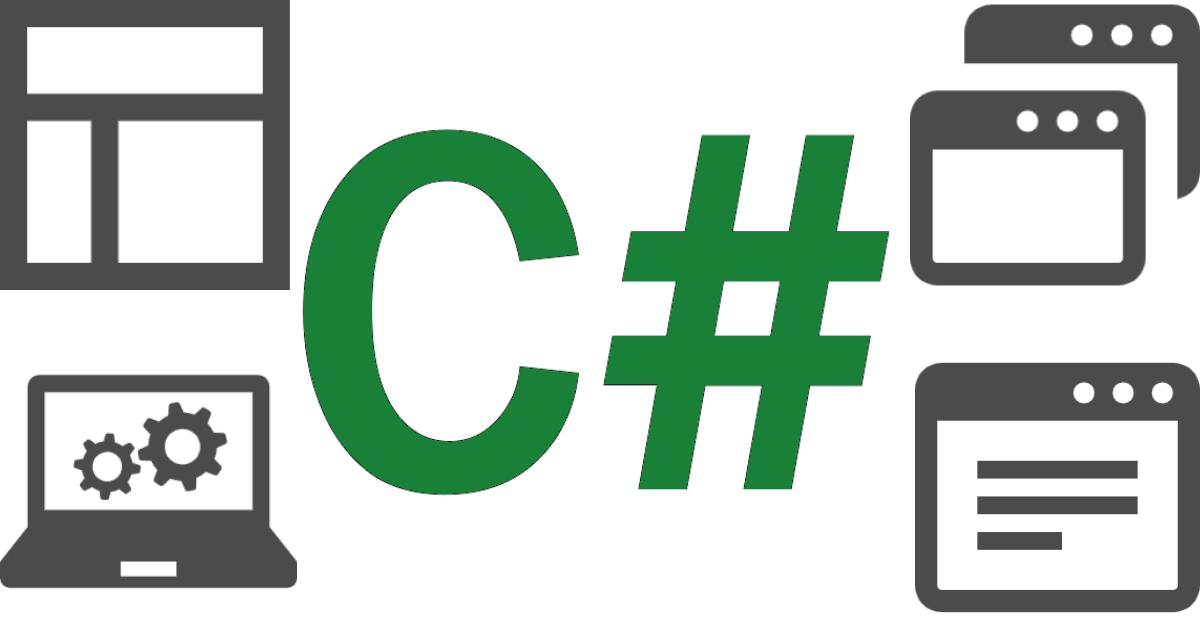
今回はコンソールアプリ(プログラマーっぽい黒い画面で動くアプリ)を作って実行します。
「C#入門」の記事に書いてあるサンプルコードもコンソールアプリで書いています。
VisualStudio2019の起動
VisualStudioを起動するには「スタートメニュー」から「Visual Studio 2019」をクリックします。
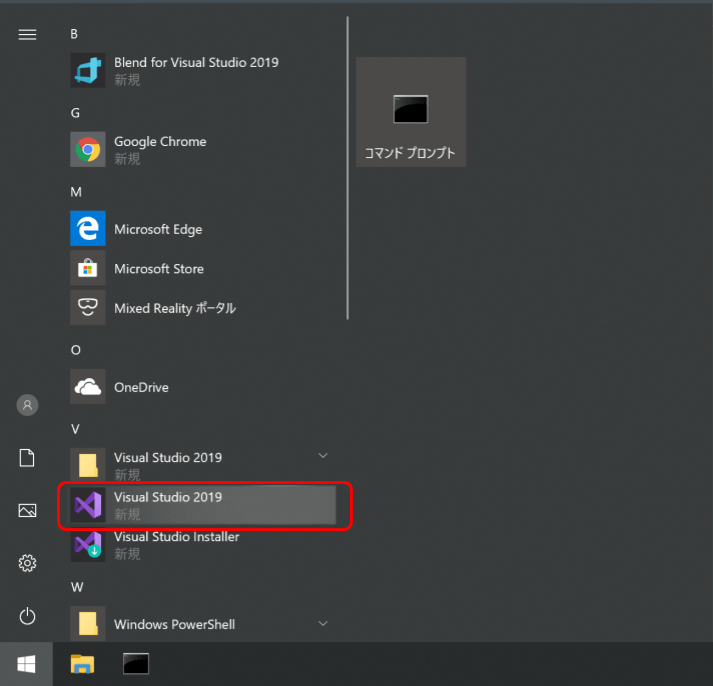
プロジェクトの作成
起動するとこのようなスタートウィンドウがでてきます。
「新しいプロジェクトの作成」をクリックします。
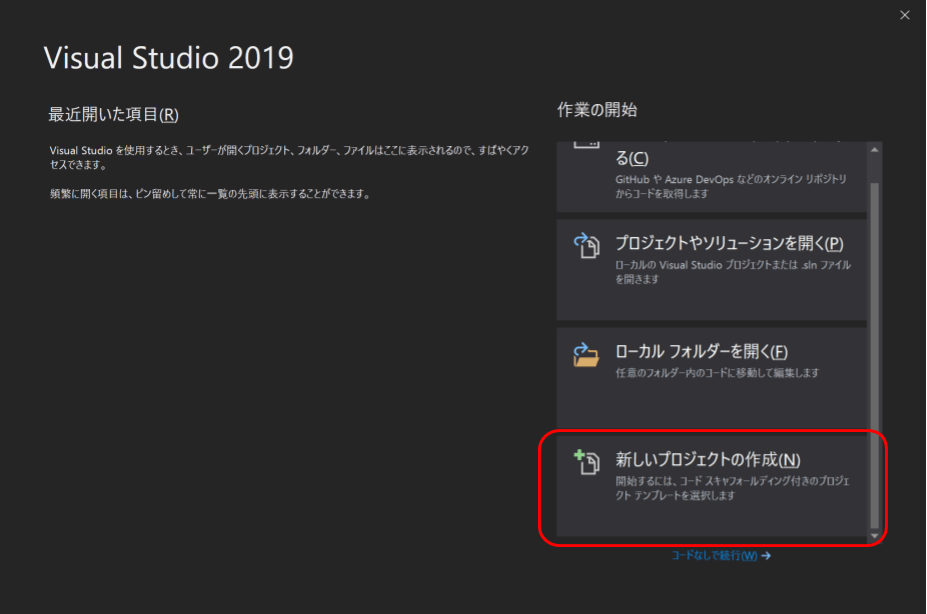
検索窓の「すべての言語」を「C#」にするとC#のプロジェクトテンプレートのみが表示されます、
「コンソール アプリ(.NET Core)」を選択して「次へ」をクリックします。
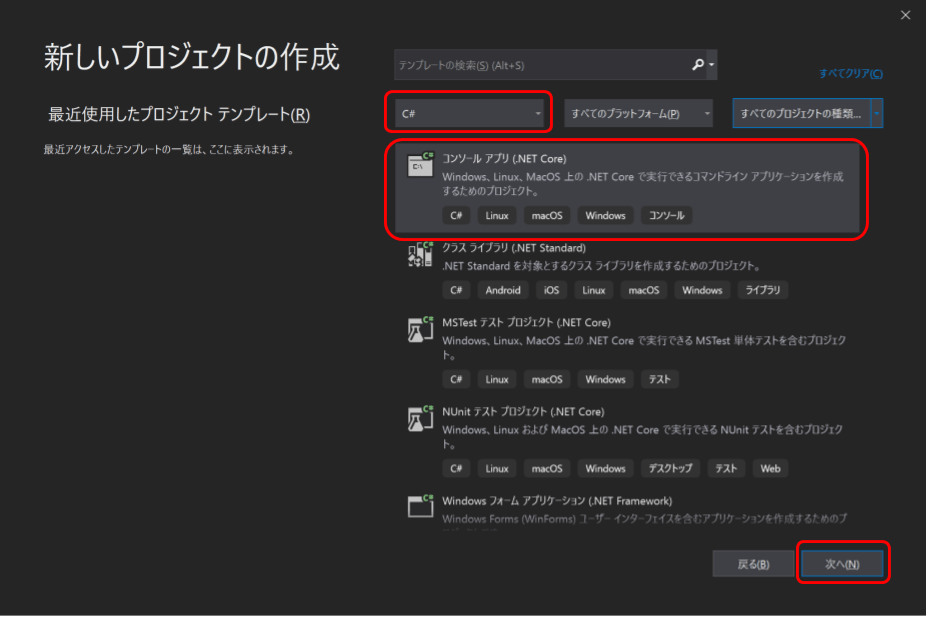
「プロジェクト名」と「場所」、「ソリューション名」を入力して「作成」をクリックします。
プロジェクトとは一つのプログラムを作るのに必要なものをまとめて管理するものです。
ソリューションはそのプロジェクトを複数まとめて管理するものです。規模の大きいシステムを作る際はプロジェクトが多くなるので、1つのソリューションでまとめて管理したりします。
場所はソリューション、プロジェクトの保存場所です。好きな場所を指定してください 。
プロジェクト、ソリューションについてはこちらの記事に説明があります。
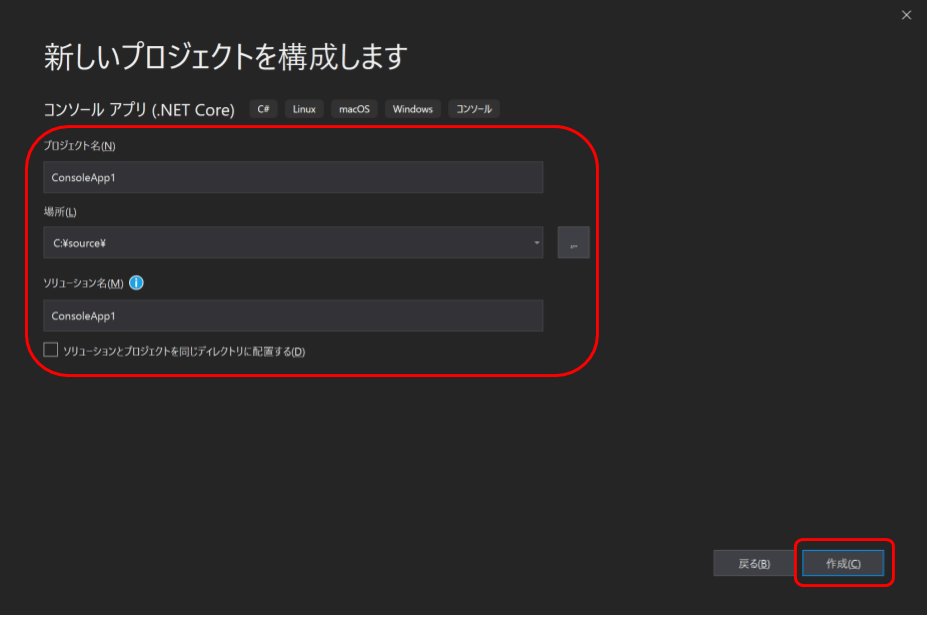
VisualStudioのメインウィンドウが表示されます。
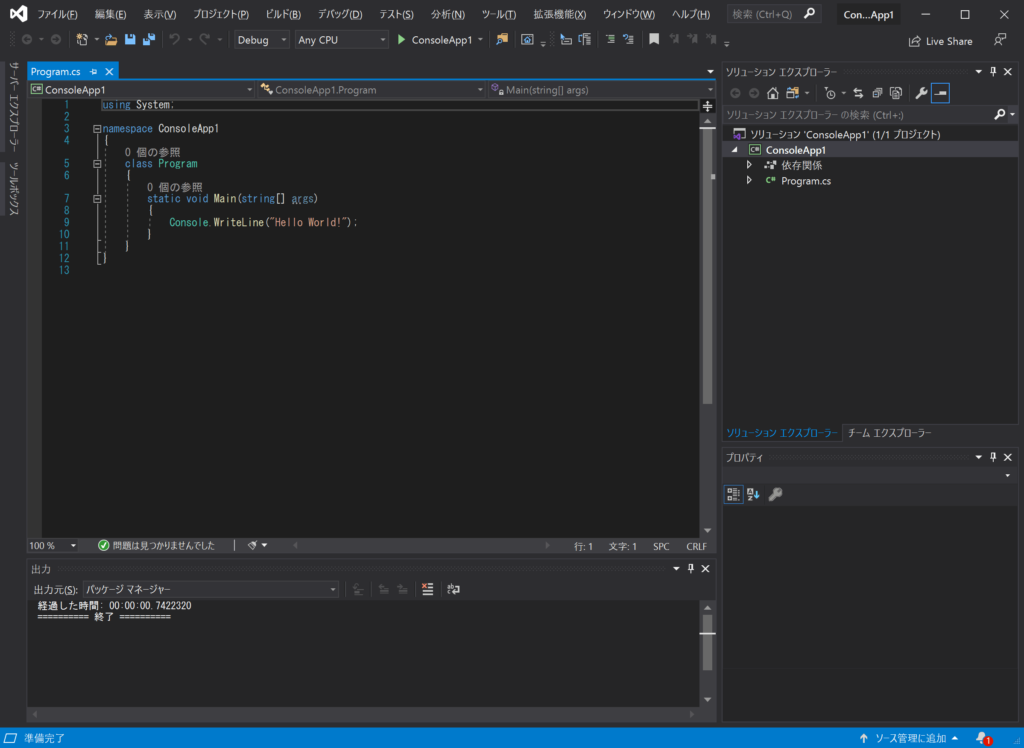
かんたんなウィンドウの説明です。
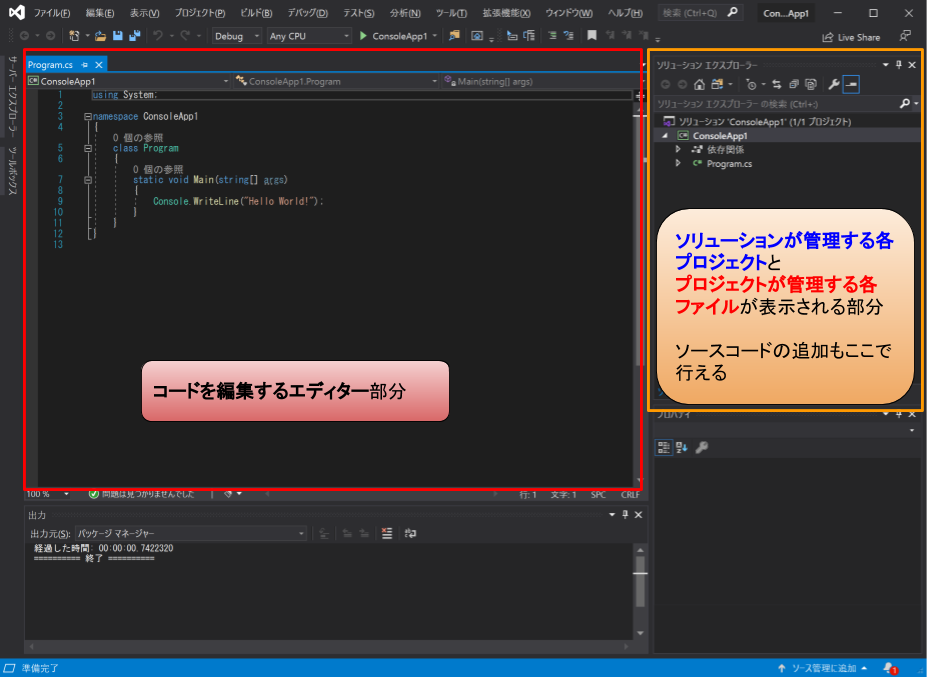
この状態でとりあえず実行できるプログラムになっています。
さっそく実行してみましょう。
プログラムの実行
画面の上の方にある再生ボタンみたいのをクリックします。
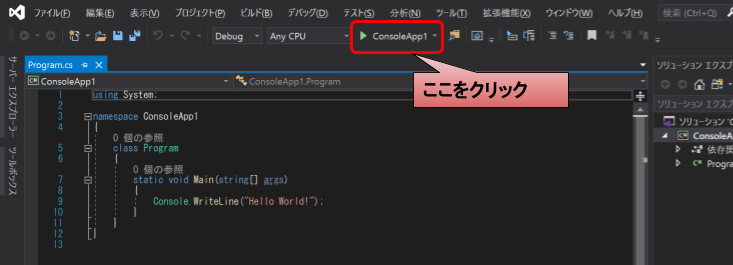
コンソール画面がでてきて「Hello World!」と表示されます。
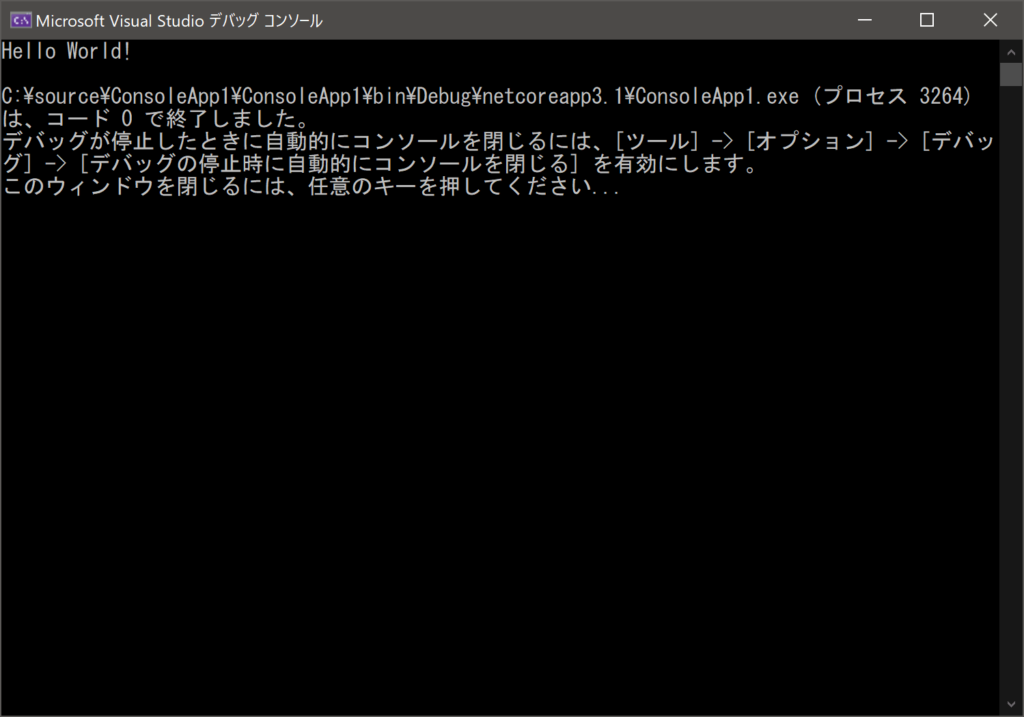
ここまででとりあえずプログラムの実行ができました。
少しプログラムをいじってみましょう。コンソール画面に表示する文字を変えてみます。
9行目を見ると“Hello World!”とあります。これが画面に表示されているはずなので、違う文字にしてみましょう。文字はダブルクォーテーションの間に書いてください。
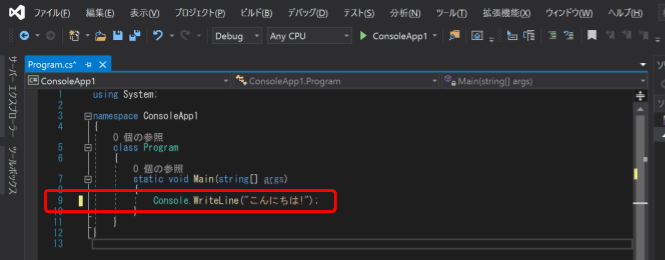
“こんにちは!”にしてみました。
では、実行してみましょう。
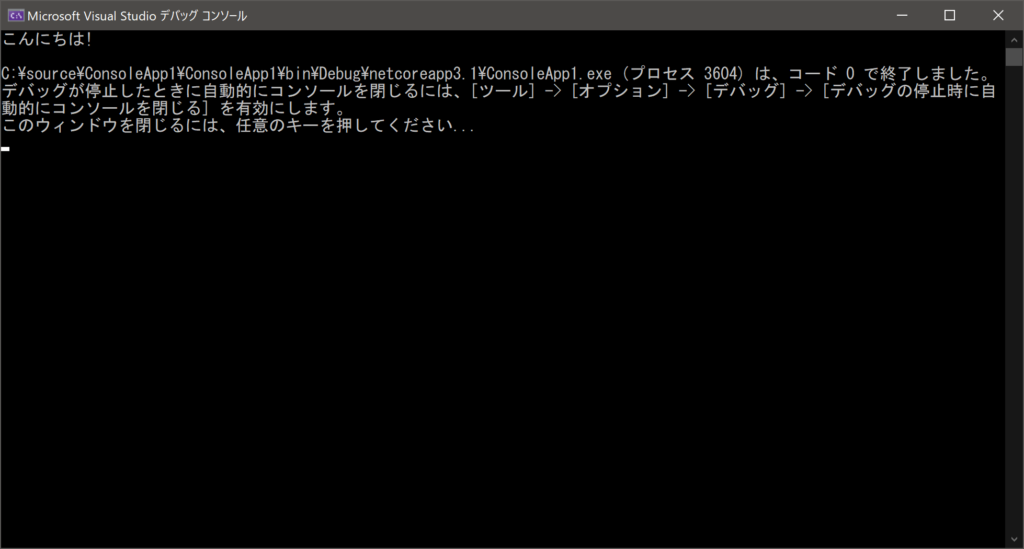
表示される文字が変わりました!!
これでコードを書いて実行できるようになりました。
サンプルコードなどいろいろ入力して実行してみましょう。
ちなみに、コードは「static void Main(string[] args)」下にある { と } の間に書きます。
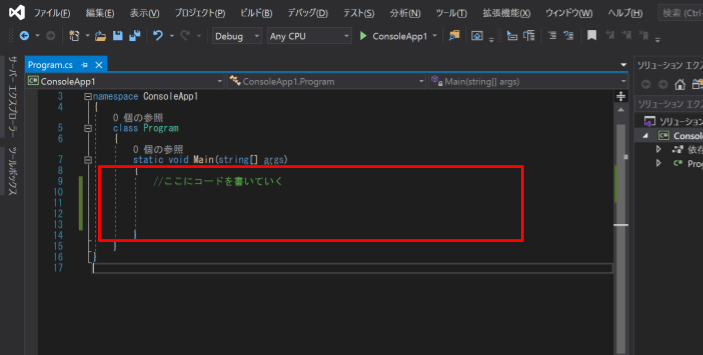
C#の文法については別の記事で書いています。
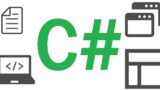
プロジェクトの保存
プロジェクトを実行する際に自動でコードは保存されるのですが、手動で保存する場合は、
編集したコードを保存するには左上のメニュー「ファイル」から「すべて保存」をクリックします。
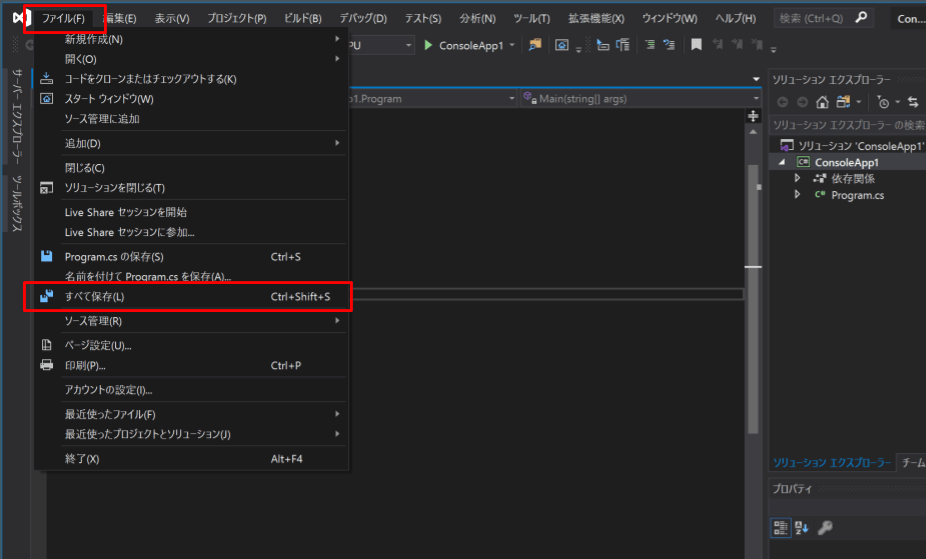
また、他のテキストエディターを同じで「Ctrl + S」でコードの保存ができます。
作成したプロジェクトを開く
上で作成したプロジェクトを開く方法です。
いくつかあるので好きなやり方で開いてください。
スタートウィンドウの履歴から開く
「スタートメニュー」⇒「Visual Studio 2019」をクリックします。
スタートウィンドウの「最近開いた項目」から開きたいプロジェクトを探してクリックします。
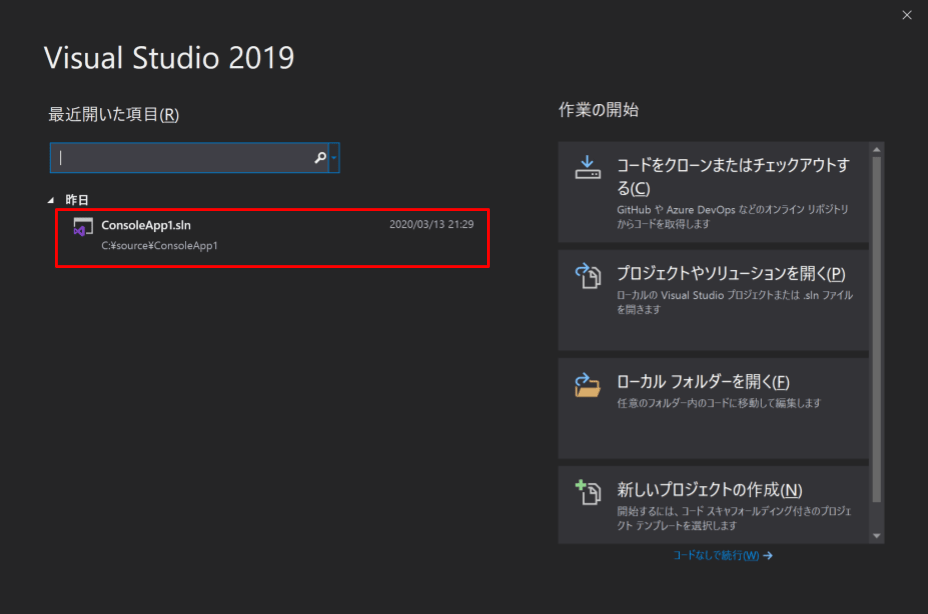
この方法はプロジェクトがいっぱいになってくると探しづらいかもしれません。
プロジェクトファイルから直接開く
プロジェクトを作成するときに指定した保存場所にプロジェクトファイルがあります。
そのファイルを直接クリックするとプロジェクトが開きます。
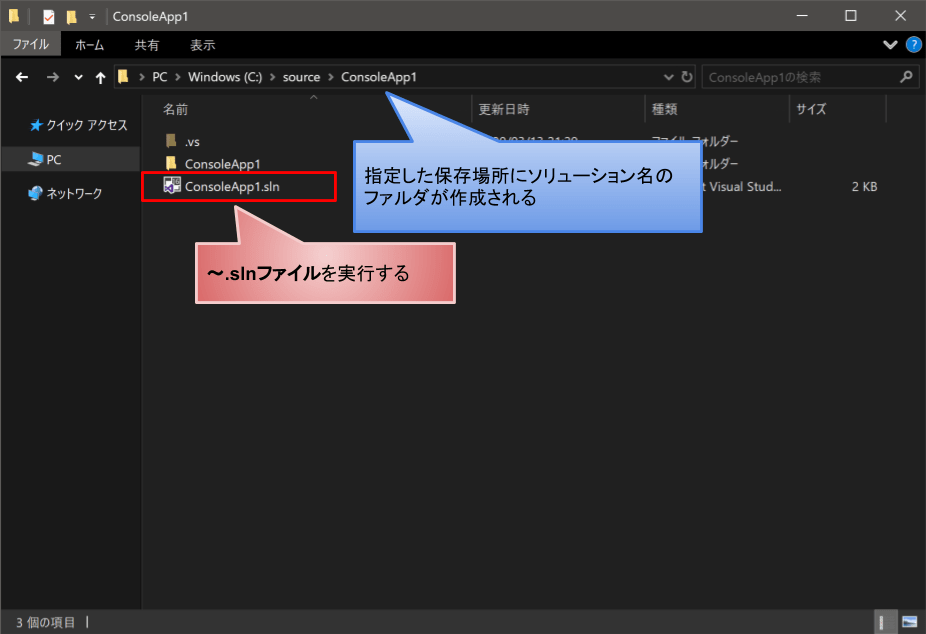
ファイルを開こうとするとこんなウィンドウがでるかもしれませんが、
「Visual Stuio 2019」を選んで「OK」をクリックします。
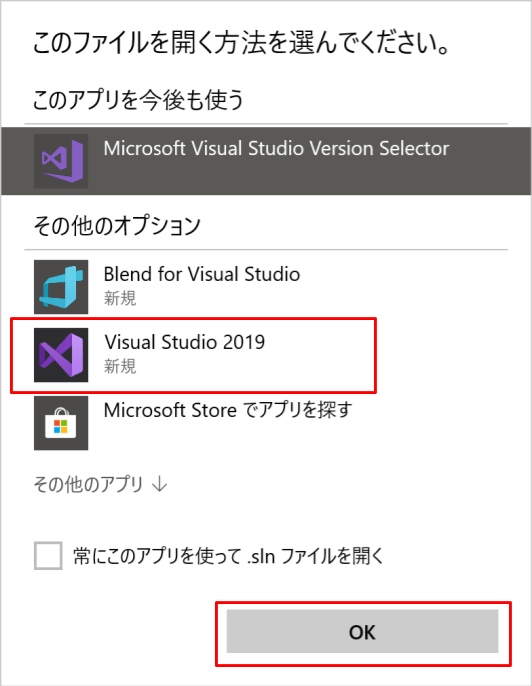
「常にこのアプリを使って .sln ファイルを開く」にチェックを付けておくと、
次からこのウィンドウは表示されなくなります。
ちなみに「Microsoft Visual Studio Version Selecter」は古いバージョンのVisualStudioがインストールされている場合に、どのバージョンでプロジェクトを開くかを選択するツールです。
C# 記事まとめページに戻る(他のサンプルコードもこちら)

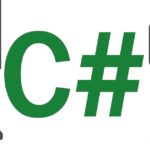
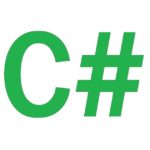
コメント